Come sgonfiare Windows 11
Varie / / November 28, 2021
Windows 11 è qui e viene fornito con molte nuove chicche piene qua e là. Ma con ogni nuovo sistema operativo Windows, arriva un nuovo set di bloatware che è lì solo per infastidirti. Inoltre, occupa spazio su disco e si presenta ovunque, senza una buona ragione. Fortunatamente, abbiamo una soluzione su come sgonfiare Windows 11 per migliorare le sue prestazioni e velocizzare il tuo sistema operativo Windows appena aggiornato. Leggi fino alla fine per sapere come rimuovere questo fastidioso bloatware e goderti un ambiente Windows 11 pulito.

Contenuti
- Come sgonfiare Windows 11
- Passaggi preparatori
- Metodo 1: tramite app e funzionalità
- Metodo 2: utilizzo del comando Rimuovi AppxPackage
- Metodo 3: eseguire i comandi DISM
- Comandi diretti per disinstallare le app Bloatware comuni
- Come reinstallare le app integrate
Come sgonfiare Windows 11
Passaggi preparatori
Prima di procedere con il debloating di Windows 11, è necessario eseguire alcuni passaggi preliminari per evitare qualsiasi contrattempo.
Passaggio 1: installa gli ultimi aggiornamenti
Aggiorna Windows all'ultima versione per assicurarti di essere aggiornato su tutto. Tutto il bloatware che arriva nell'ultima iterazione verrà eliminato in seguito, senza lasciare nulla al caso.
1. premere Tasti Windows + I contemporaneamente per aprire Impostazioni.
2. Quindi, seleziona finestreAggiornare nel riquadro di sinistra.
3. Ora, fai clic su Controlla gli aggiornamenti pulsante, come mostrato.

4. Installa gli aggiornamenti, se disponibili, e fai clic su Riavvia ora dopo aver salvato tutto il lavoro non salvato.
Passaggio 2: creare un punto di ripristino del sistema
La creazione di un punto di ripristino del sistema ti aiuta a creare un punto di salvataggio nel caso in cui le cose vadano fuori strada. Quindi, puoi semplicemente tornare al punto in cui tutto funzionava come avrebbe dovuto essere.
1. Lanciare Impostazioni app come prima.
2. Clicca su Sistema nel riquadro di sinistra e Di nel riquadro di destra, come illustrato di seguito.

3. Clicca su Sistemaprotezione.

4. Clicca su Creare nel SistemaProtezione scheda di SistemaProprietà finestra.
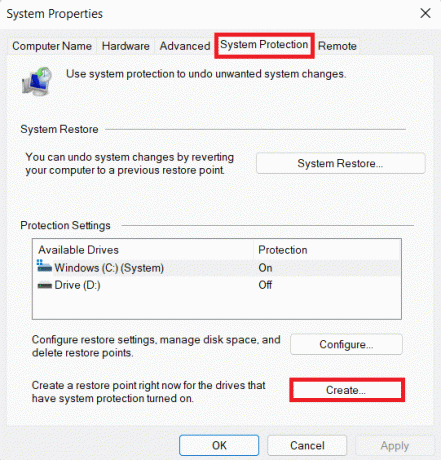
5. Entrare in un nome/descrizione per il nuovo punto di ripristino e fare clic su Creare.
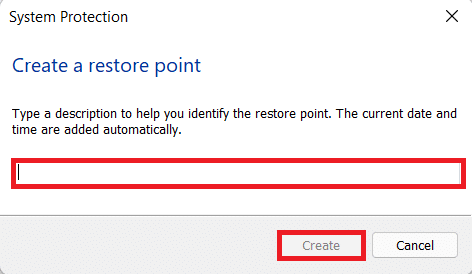
Inoltre, puoi leggere Documento Microsoft sul modulo Appx qui.
Leggi anche: Correggi l'aggiornamento di Windows 10 in attesa di installazione
Metodo 1: tramite app e funzionalità
Puoi trovare la maggior parte del bloatware nell'elenco delle app e delle funzionalità da cui puoi disinstallarlo, proprio come qualsiasi altra applicazione.
1. premere Tasti Windows+X insieme per aprire il Collegamento velocemenù, formalmente conosciuto come Menu utente esperto.
2. Selezionare App e funzionalità da questo elenco.
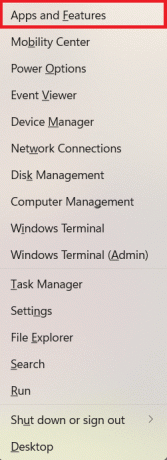
3. Clicca sul tre icone tratteggiate accanto all'app e seleziona Disinstalla possibilità di rimuoverlo, come illustrato.

Leggi anche:Forza la disinstallazione dei programmi che non si disinstallano in Windows 10
Metodo 2: utilizzo del comando Rimuovi AppxPackage
La risposta alla domanda: Come sgonfiare Windows 11? risiede con Windows PowerShell che può essere utilizzato per automatizzare le attività utilizzando i comandi. Ci sono numerosi comandi che renderebbero lo sgonfiaggio un processo facile. Quindi, cominciamo!
1. Clicca sul Icona di ricerca e digita Windows PowerShell.
2. Quindi, seleziona CorrerecomeAmministratore, per aprire PowerShell con privilegi elevati.
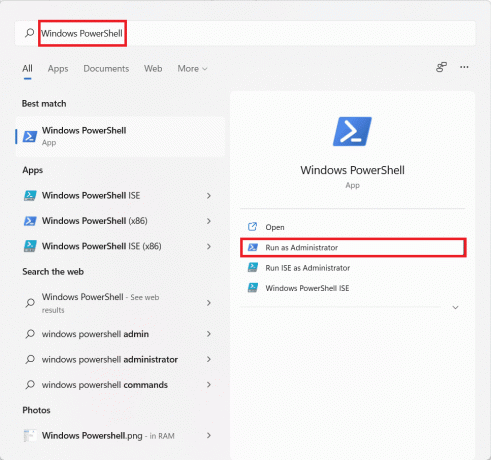
3. Clic sì nel UtenteAccountControllo la finestra di dialogo.
Passaggio 4: recupero dell'elenco di app per diversi account utente
4A. Digita il comando: Ottieni-AppxPackage e premere il accedere tasto per visualizzare l'elenco di tutte le app preinstallate sul tuo PC Windows 11 per utente attuale vale a dire amministratore.

4B. Digita il comando: Get-AppxPackage -Utente e colpisci accedere per avere un elenco di app installate per un utente specifico.
Nota: Qui, scrivi il tuo nome utente al posto di

4C. Digita il comando: Get-AppxPackage -AllUsers e premi accedere chiave per ottenere un elenco di applicazioni installate per tutti gli utenti registrato su questo PC Windows 11.

4D. Digita il comando: Get-AppxPackage | Seleziona Nome, PackageFullName e colpisci accedere chiave per ottenere un elenco ridotto di app installate.

Passaggio 5: disinstallazione di app per account utente diversi
5A. Ora digita il comando: Ottieni-AppxPackage
Nota: Qui, sostituisci il nome dell'applicazione dall'elenco al posto di .

5B. In alternativa, usa operatore jolly (*) per per rendere più semplice l'esecuzione di questo comando. Ad esempio: Esecuzione Get-AppxPackage *Twitter* | Rimuovi-AppxPackage Il comando troverà tutte le app che contengono twitter nel nome del pacchetto e le rimuoverà.
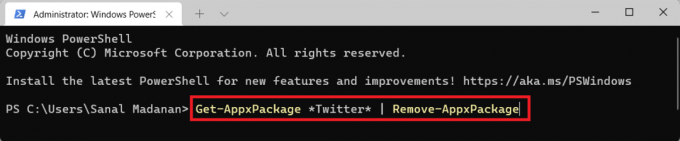
5C. Esegui il seguente comando per disinstallare a app particolare a partire dal tutti gli account utente:
Get-AppxPackage -alluser ** | Rimuovi-AppxPackage

5 D. Digita il comando indicato di seguito e premi Tasto Invio rimuovere tutte le app preinstallate dal account utente corrente: Get-AppxPackage | Rimuovi-AppxPackage

5E. Esegui il comando dato per rimuovere tutti i bloatware a partire dal tutti gli account utente sul tuo computer: Get-AppxPackage -allusers | Rimuovi-AppxPackage

5F. Digita il seguente comando e premi Tasto Invio rimuovere tutte le app integrate da un account utente specifico: Get-AppxPackage -user

5G. Esegui il comando fornito per disinstallare le app integrate mantenendo rispettivamente un'app particolare o alcune app specifiche:
Get-AppxPackage | dove-oggetto {$_.name –notlike “**”} | Rimuovi-AppxPackage Get-AppxPackage | dove-oggetto {$_.name –notlike “**”} | dove-oggetto {$_.name –notlike “* *”} | dove-oggetto {$_.name –notlike “* *”} | Rimuovi-AppxPackage
Nota: Aggiungere un dove-oggetto {$_.name –notlike “*

Metodo 3: eseguire i comandi DISM
Ecco come sgonfiare Windows 11 utilizzando DISM, ovvero Deployment Image Servicing & Management:
1. Lanciare Windows PowerShell con privilegi amministrativi, come illustrato di seguito.
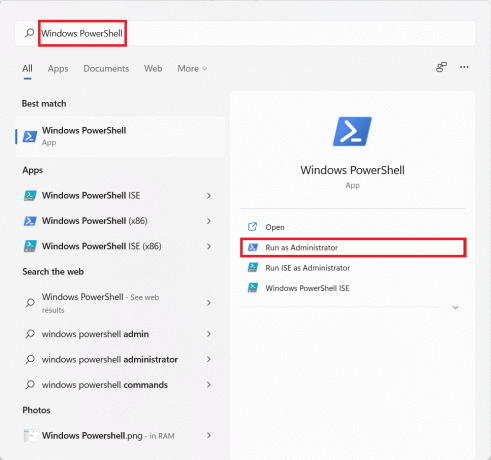
2. Clicca su sì nel Account utenteControllo richiesta.
3. Digita il comando dato e premi il tasto accedere chiave per eseguire:
DISM /Online /Get-ProvisionedAppxPackages | select-string Nomepacchetto
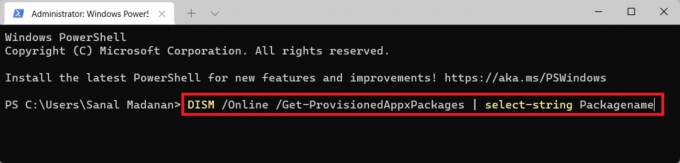
4. Dall'elenco delle applicazioni installate, copia il nome del pacchetto dell'applicazione che si desidera disinstallare.
5. Ora digita il seguente comando e premi accedere per eseguirlo:
DISM /Online /Remove-ProvisionedAppxPackage /PackageName:
6. Qui, impasto il nome del pacchetto copiato che sostituisce

Leggi anche:Errore di correzione dei file di origine DISM non trovato
Comandi diretti per disinstallare le app Bloatware comuni
Oltre ai metodi sopra elencati per disinstallare le app non richieste, ecco come debloat Windows 11 disinstallando il bloatware comunemente trovato:
- Costruttore 3D: Get-AppxPackage *3dbuilder* | Rimuovi-AppxPackage

- ondeggia: Get-AppxPackage *sway* | rimuovi-AppxPackage
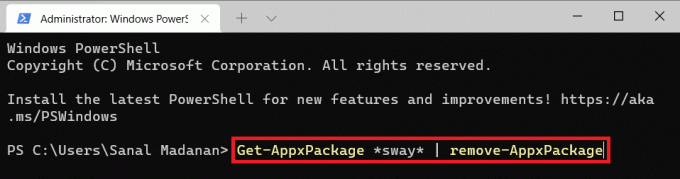
- Sveglie e orologio: Get-AppxPackage *allarmi* | Rimuovi-AppxPackage

- Calcolatrice: Get-AppxPackage *calcolatrice* | Rimuovi-AppxPackage

- Calendario/Posta: Get-AppxPackage *communicationsapps* | Rimuovi-AppxPackage
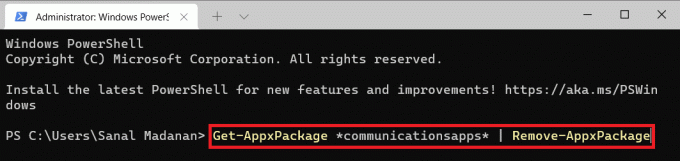
- Ottieni ufficio: Get-AppxPackage *officehub* | Rimuovi-AppxPackage
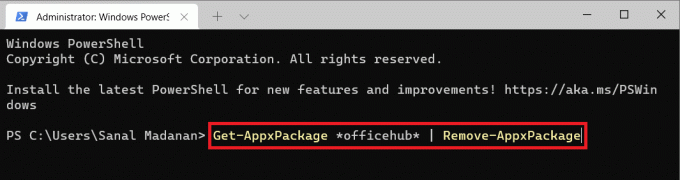
- Telecamera: Get-AppxPackage *fotocamera* | Rimuovi-AppxPackage
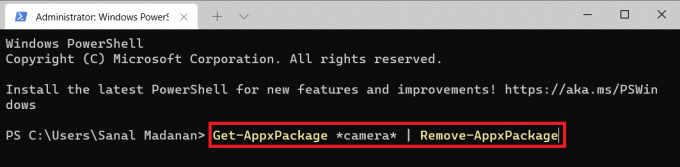
- Skype: Get-AppxPackage *skype* | Rimuovi-AppxPackage
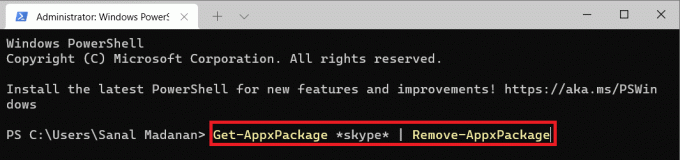
- Film e TV: Get-AppxPackage *zunevideo* | Rimuovi-AppxPackage
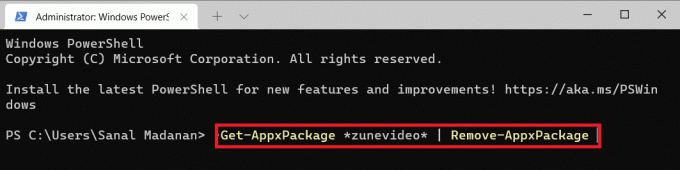
- Groove Musica e TV: Get-AppxPackage *zune* | Rimuovi-AppxPackage
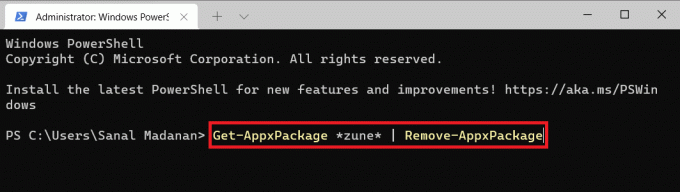
- Mappe: Get-AppxPackage *mappe* | Rimuovi-AppxPackage
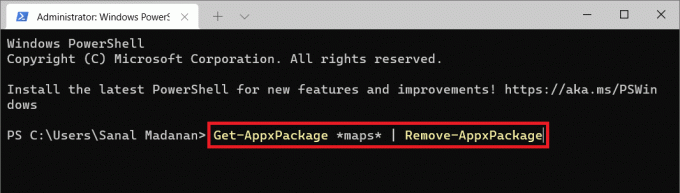
- Collezione di solitari Microsoft: Get-AppxPackage *solitario* | Rimuovi-AppxPackage

- Iniziare: Get-AppxPackage *iniziare* | Rimuovi-AppxPackage
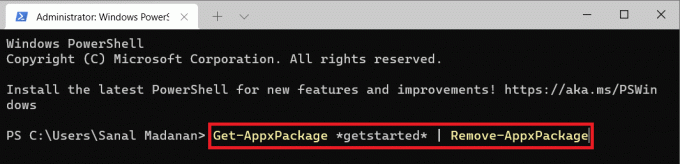
- Soldi: Get-AppxPackage *bingfinance* | Rimuovi-AppxPackage

- Notizia: Get-AppxPackage *bingnews* | Rimuovi-AppxPackage
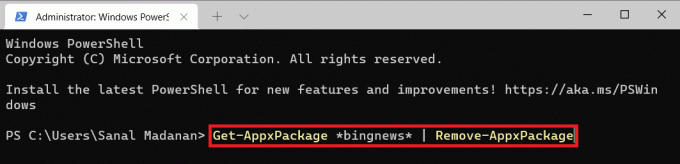
- Gli sport: Get-AppxPackage *bingsports* | Rimuovi-AppxPackage
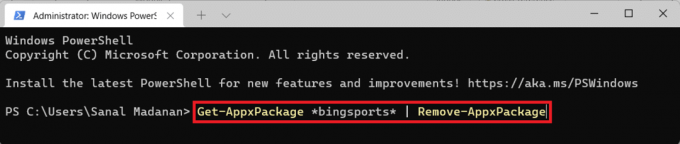
- Tempo metereologico: Get-AppxPackage *bingweather* | Rimuovi-AppxPackage
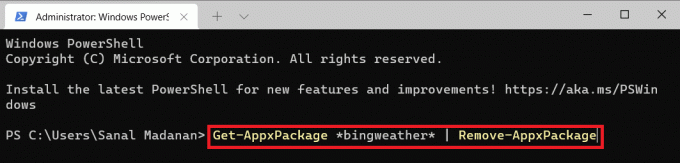
- Le app Denaro, Notizie, Sport e Meteo possono essere rimosse insieme eseguendo questo:
Get-Appxpackage *bing* | Rimuovi-AppxPackage
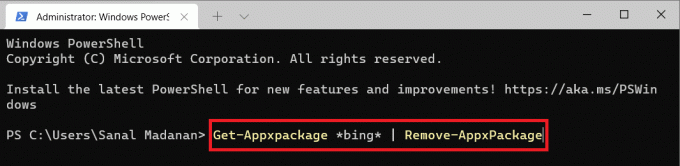
- Una nota: Get-AppxPackage *onenote* | Rimuovi-AppxPackage

- Le persone: Get-AppxPackage *persone* | Rimuovi-AppxPackage

- Il tuo compagno di telefono: Get-AppxPackage *il tuo telefono* | Rimuovi-AppxPackage
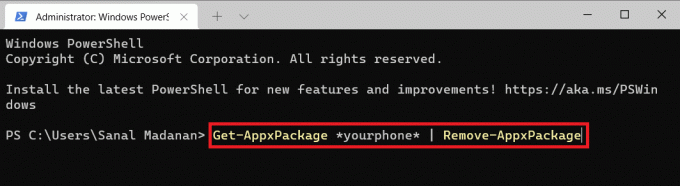
- Fotografie: Get-AppxPackage *foto* | Rimuovi-AppxPackage

- Microsoft Store: Get-AppxPackage *windowsstore* | Rimuovi-AppxPackage
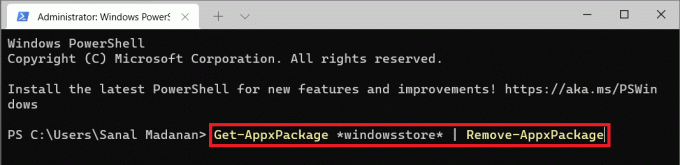
- Registratore vocale: Get-AppxPackage *registratore di suoni* | Rimuovi-AppxPackage
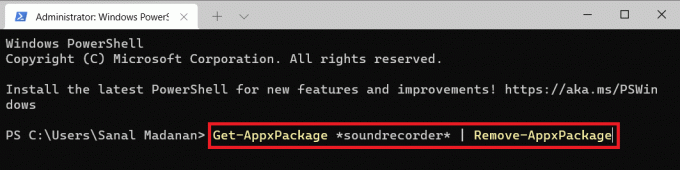
Leggi anche: Come accedere al BIOS su Windows 10
Come reinstallare le app integrate
Ora che sai come smontare Windows 11 per migliorare le sue prestazioni complessive, potresti aver bisogno delle app disinstallate integrate in una fase successiva. Pertanto, puoi utilizzare i comandi di Windows PowerShell per reinstallare anche le app integrate. Leggi sotto per sapere come.
1. premere Tasti Windows + X contemporaneamente per aprire il Collegamento veloce menù.
2. Selezionare Terminale Windows (amministratore) dalla lista.

3. Clicca su sì nel Controllo dell'account utente richiesta.
4. Semplicemente, esegui il comando dato:
Get-AppxPackage -AllUsers| Per ogni {Add-AppxPackage -DisableDevelopmentMode -Register "$($_.InstallLocation)\AppXManifest.xml"}

Suggerimento professionale: Windows PowerShell è ora integrato in tutto il nuovo Terminale di Windows che è accompagnato dal prompt dei comandi. Quindi, gli utenti possono ora eseguire altri comandi Shell nelle applicazioni del terminale.
Consigliato:
- Come avviare Windows 11 in modalità provvisoria
- Risolvi Windows 10 bloccato durante la preparazione di Windows
- Correggi dispositivo USB sconosciuto in Windows 10
- Correggi l'errore della schermata blu di Windows 10
Speriamo che tu abbia trovato questo articolo interessante e utile su come sgonfiare Windows 11 per migliorare le prestazioni e la velocità. Puoi inviare i tuoi suggerimenti e domande nella sezione commenti in basso. Ci piacerebbe sapere quale argomento vuoi che approfondiamo.



