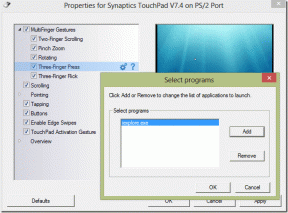Come migrare su SSD senza reinstallare Windows
Varie / / November 29, 2021
Di recente ho ricevuto un SSD per il mio PC, quindi stavo affrontando la fatica di un'altra reinstallazione di Windows. Reinstallo Windows ogni 6 mesi circa perché dopo tanto tempo di utilizzo, avendo più programmi e i driver da installare/disinstallare fanno sì che il PC generi errori casuali e incasini il registro e il sistema componenti. Ma avevo fatto una reinstallazione solo questo febbraio e non ero dell'umore per ripetere quel processo. Così ho deciso di trasferire il mio sistema operativo sull'SSD così com'è.

La funzione Disk Clone viene utilizzata per eseguire questa operazione. Quindi diamo un'occhiata a come è fatto. Prima di procedere, come misura precauzionale, eseguire il backup dei dati sull'unità C: e deframmentare l'unità.
Suggerimento interessante: Confuso tra SSD e HDD e perché tutti raccomandano l'aggiornamento a SSD? Siamo qui per aiutarti a capire.
Passo 1: Prima di tutto, vai su Il mio computer e controlla le dimensioni del tuo C: drive. Se si adatta al tuo SSD, tutto è a posto. Altrimenti, avrai
elimina alcuni file da esso per fare spazio. Un modo per ridurre le dimensioni dell'unità C: è quello di spostare il Utenti cartelle su un'altra unità.
Per spostare le cartelle Utenti, crea una cartella in un'altra posizione, apri il tuo C: guida > la tua nome utente cartella > fai clic con il pulsante destro del mouse su ciascuno di essi (Documenti, musica, immagini), fare clic su Pcorde e sotto il Posizione scheda, fare clic su Spostare e seleziona la cartella che hai creato.
Passo 2: Ci sono molte applicazioni per clonazione del disco, ma EaseUS ToDo Backup è facile da usare e ha un'opzione per la clonazione specifica su SSD. Scarica EaseUS ToDo Backup e installarlo. Apri l'applicazione e clicca su Clone sul lato superiore destro.

Passaggio 3: Seleziona l'unità Windows e fai clic su Prossimo.

Passaggio 4: Ora chiederà all'unità di destinazione, che è il tuo SSD, di copiare il contenuto del tuo C: drive. Assicurati di aver selezionato il Ottimizza per SSD opzione in basso a sinistra della finestra. Seleziona il tuo SSD e fai clic su Prossimo.

Se ricevi un messaggio che indica che l'unità di origine è troppo grande, dovrai ridurre ulteriormente il contenuto dell'unità di Windows.
Passaggio 5: Una volta terminato il processo, avvia dall'SSD, selezionandolo dal menu di avvio o modificando l'ordine dell'unità nel BIOS. Dopo aver avviato correttamente Windows, elimina i dati dalla vecchia unità di Windows.
Passaggio 6: Dobbiamo anche assicurarci che Windows abbia disattivato la deframmentazione per il tuo SSD. Se utilizzi Windows 7, esegui nuovamente l'indice di esperienza di Windows in modo che Windows identifichi che la tua nuova unità è SSD e disattivi la deframmentazione. Per gli utenti di Windows 8 e 8.1, cercare Deframmenta e ottimizza le tue unità e controlla se si vede X% tagliato contro il tuo SSD.

Dobbiamo anche verificare se il comando TRIM è abilitato o meno. Basta aprire CMD e digita:
fsutil comportamento query disabledeletenotify
Se ottieni 0, allora è abilitato, se ottieni 1, allora non lo è. Se ottieni 1, scopri se il tuo SSD supporta TRIM o meno.

Infine, se qualcosa va storto e non riesci ad avviare, tu sapere dove trovare aiuto.
Conclusione
Reinstallando Windows, il autisti, e tutti i tuoi programmi è sempre faticoso. In passato ti abbiamo mostrato come ripristina Windows così com'è è e ora sai anche come trasferire l'installazione di Windows da un'unità all'altra. Inoltre, questo metodo non è limitato solo all'SSD, ma funzionerà anche sull'HDD tradizionale.