Che cos'è il gestore di avvio di Windows 10?
Varie / / November 28, 2021
Gestione avvio di Windows è un'utilità software nel sistema, spesso definita come BOOTMGR. Ti aiuta a caricare un singolo sistema operativo da un elenco di più sistemi operativi sul disco rigido. Inoltre, consente all'utente di avviare unità CD/DVD, USB o unità floppy senza alcun sistema di input/output di base. Inoltre, aiuta a impostare l'ambiente di avvio e non saresti in grado di avviare Windows se il gestore di avvio di Windows risulta mancante o danneggiato. Quindi, se vuoi saperne di più su come abilitare o disabilitare Windows Boot Manager su Windows 10, sei nel posto giusto. Allora, continua a leggere!
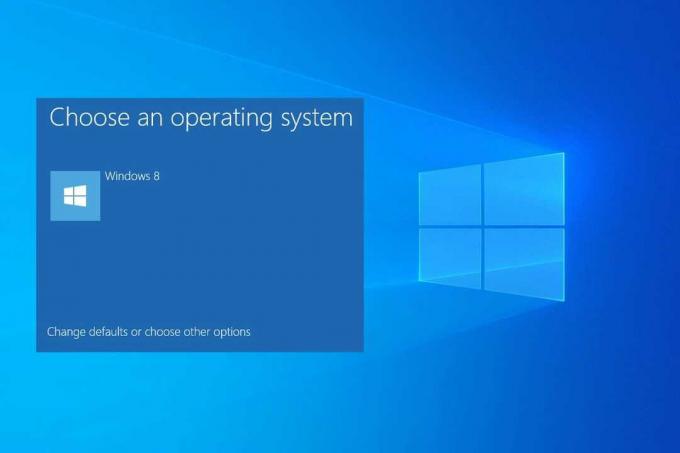
Contenuti
- Che cos'è Boot Manager su Windows 10?
- Come abilitare Windows Boot Manager su Windows 10
- Metodo 1: utilizzo del prompt dei comandi (CMD)
- Metodo 2: utilizzo delle proprietà di sistema
- Come disabilitare il Boot Manager di Windows su Windows 10
- Metodo 1: utilizzo del prompt dei comandi
- Metodo 2: utilizzo delle proprietà di sistema
- Come utilizzare gli strumenti di configurazione del sistema per ridurre i tempi di risposta
Che cos'è Boot Manager su Windows 10?
Il codice di avvio del volume fa parte del record di avvio del volume. Gestione avvio di Windows è un software caricato da questo codice che ti aiuta ad avviare Windows 7/8/10 o il sistema operativo Windows Vista.
- Tutti i dati di configurazione richiesti dal BOOTMGR si trovano in Dati di configurazione di avvio (BCD).
- Il file di Windows Boot Manager nella directory principale è in sola lettura e formato nascosto. Il file è contrassegnato come Attivo in Gestione disco.
- Nella maggior parte dei sistemi, è possibile individuare il file nella partizione denominata Sistema riservato senza richiedere una lettera del disco rigido.
- Tuttavia, il file potrebbe trovarsi nella cartella disco rigido primario, generalmente unità C.
Nota: Il processo di avvio di Windows inizia solo dopo la corretta esecuzione del file del caricatore di sistema, winload.exe. Pertanto, è importante individuare correttamente il boot manager.
Come abilitare Windows Boot Manager su Windows 10
È possibile abilitare Windows Boot Manager quando si dispone di più sistemi operativi e si desidera selezionare e avviare uno di questi.
Metodo 1: utilizzo del prompt dei comandi (CMD)
1. Lanciare Prompt dei comandi andando nel menu di ricerca e digitando cmd e poi, cliccando su Correrecome amministratore, come mostrato.

2. Digita i seguenti comandi uno per uno e premi accedere dopo ogni:
bcdedit / set {bootmgr} displaybootmenu sìbcdedit / imposta {bootmgr} timeout 60
Nota: Puoi menzionare qualsiasi valore di timeout come 30,60 ecc specificato in secondi.
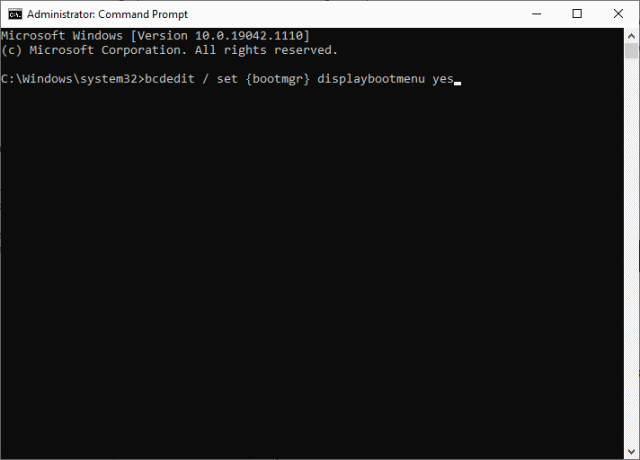
Metodo 2: utilizzo delle proprietà di sistema
1. Per aprire il Correre finestra di dialogo, premere finestre +R chiavi insieme.
2. Tipo sysdm.cple fare clic su ok, come raffigurato. Questo si aprirà Proprietà di sistema finestra.

3. Passa a Avanzate scheda e fare clic su Impostazioni… sotto Avvio e ripristino.

4. Ora, seleziona la casella È ora di visualizzare l'elenco dei sistemi operativi: e impostare valore in secondi.

5. Infine, clicca su OK.
Leggi anche:Fix Windows 10 non si avvia da USB
Come disabilitare il Boot Manager di Windows su Windows 10
Poiché abilitare Windows Boot Manager può rallentare il processo di avvio, se è presente un solo sistema operativo nel dispositivo, è possibile disabilitarlo per accelerare il processo di avvio. Di seguito è spiegato un elenco di metodi per disabilitare Windows Boot Manager.
Metodo 1: utilizzo del prompt dei comandi
1. Lanciare Prompt dei comandi con permessi amministrativi, come indicato in Metodo 1, passo 1 nella sezione Come abilitare Windows Boot Manager su Windows 10.
2. Digita il seguente comando e premi il tasto Invio:
bcdedit / imposta {bootmgr} timeout 0
Nota: Puoi anche usare bcdedit / set {bootmgr} displaybootmenu no comando per disabilitare il Boot Manager di Windows.
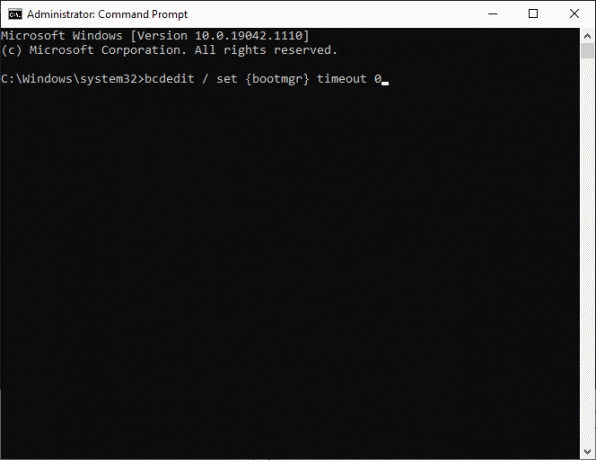
Metodo 2: utilizzo delle proprietà di sistema
1. Lanciare Correre > Proprietà di sistema, come spiegato in precedenza.
2. Sotto il Scheda Avanzate, clicca su Impostazioni… sotto Avvio e ripristino, come mostrato.

3. Ora, deseleziona la casella È ora di visualizzare un elenco di sistemi operativi: o imposta il valore a 0 secondi.
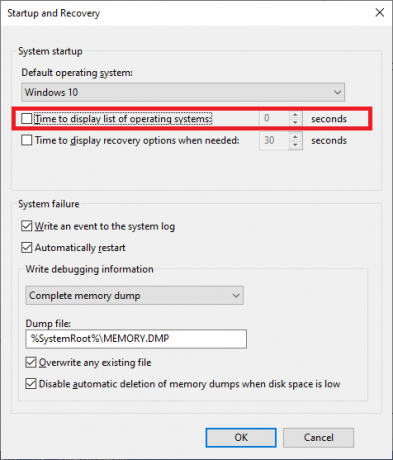
4. Infine, clicca su OK.
Leggi anche:Come avviare in modalità provvisoria in Windows 10
Come utilizzare gli strumenti di configurazione del sistema per ridurre i tempi di risposta
Poiché non è possibile rimuovere completamente Windows Boot Manager dal sistema, è possibile ridurre il tempo in cui il computer consente di rispondere a quale sistema operativo si desidera avviare. In parole semplici, puoi saltare il Boot Manager di Windows su Windows 10 utilizzando lo Strumento di configurazione del sistema, come segue:
1. Lanciare Finestra di dialogo Esegui, genere msconfig e colpisci accedere.

2. Passa a Avvio scheda nel Configurazione di sistema finestra che appare.
3. Ora scegli il Sistema operativo si desidera utilizzare e modificare il Tempo scaduto valore per il minor valore possibile, come evidenziato.

4. Imposta il valore su 3 e clicca su Applicare poi, ok per salvare le modifiche.
Nota: Se inserisci a valore inferiore a 3, riceverai una richiesta, come illustrato di seguito.

5. Verrà visualizzato un messaggio che indica: Potrebbe essere necessario riavviare il computer per applicare queste modifiche. Prima di riavviare, salva tutti i file aperti e chiudi tutti i programmi.
6. Fai come indicato e conferma la tua scelta cliccando su Ricomincia o Esci senza riavviare.

Consigliato
- Come terminare l'attività in Windows 10
- Correggi l'errore DISM 87 in Windows 10
- Perché il mio computer Windows 10 è così lento?
- Perché il mio Internet continua a disconnettersi ogni pochi minuti?
Speriamo che questa guida ti sia stata utile e che tu sia stato in grado di conoscere Windows Boot Manager e come abilitarlo o disabilitarlo su Windows 10. Se hai domande/suggerimenti su questo articolo, non esitare a scriverli nella sezione commenti.



