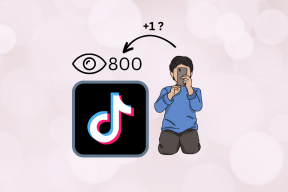Dov'è la cartella di avvio in Windows 10?
Varie / / November 28, 2021
Se non riesci a individuare la cartella di avvio, devi cercare una risposta a questa domanda "Dov'è la cartella di avvio in Windows 10?"o dove si trova la cartella di avvio in Windows 10?. Bene, la cartella Avvio contiene i programmi che si avviano automaticamente all'avvio del sistema. Nella versione precedente di Windows questa cartella è presente nel menu Start. Ma, sulla versione più recente come Windows 10 o Windows 8, non è più disponibile nel menu Start. Se l'utente deve trovare la cartella di avvio in Windows 10, dovrà avere la posizione esatta della cartella.
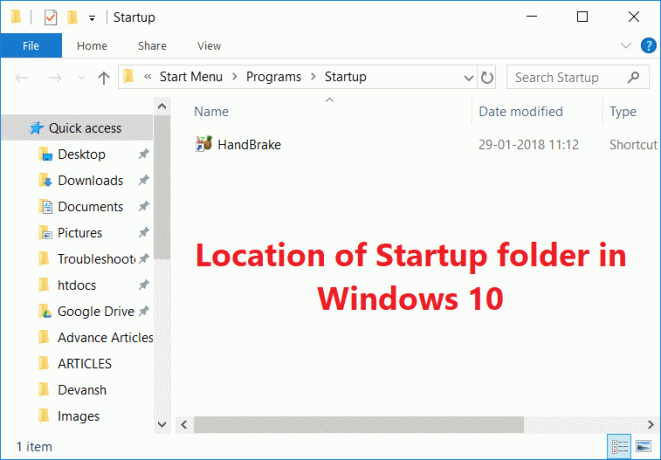
In questo articolo, ti dirò i dettagli completi di una cartella di avvio come i tipi di cartella di avvio, la posizione della cartella di avvio, ecc. Inoltre, come puoi aggiungere o rimuovere il programma dalla cartella di avvio. Quindi, senza perdere tempo, iniziamo con questo tutorial!!
Contenuti
- Dov'è la cartella di avvio in Windows 10?
- Tipi di cartelle di avvio
- Posizione della cartella di avvio in Windows 10
- Collegamento alla cartella di avvio
- Aggiungi un programma alla cartella di avvio
- Disabilita il programma dalla cartella di avvio
Dov'è la cartella di avvio in Windows 10?
Assicurati che creare un punto di ripristino nel caso qualcosa vada storto.
Tipi di cartelle di avvio
Fondamentalmente, ci sono due tipi di cartella di avvio in Windows, la prima cartella di avvio è una cartella generica ed è comune a tutti gli utenti del sistema. Anche i programmi all'interno di questa cartella saranno gli stessi per tutti gli utenti dello stesso computer. Il secondo dipende dall'utente e il programma all'interno di questa cartella varierà da un utente all'altro in base alle loro scelte per lo stesso computer.
Comprendiamo i tipi della cartella di avvio con un esempio. Considera di avere due account utente nel tuo sistema. Ogni volta che un utente avvia il sistema, la cartella di avvio che è indipendente dall'account utente eseguirà sempre tutti i programmi all'interno della cartella. Prendiamo Microsoft Edge come il programma presente nella comune cartella di avvio. Ora un utente ha anche inserito il collegamento all'applicazione Word nella cartella di avvio. Quindi, ogni volta che questo particolare utente avvia il suo sistema, allora entrambi Microsoft edge e verrà lanciato Microsoft Word. Quindi, questo è un chiaro esempio di una cartella di avvio specifica dell'utente. Spero che questo esempio chiarisca la differenza tra i due.
Posizione della cartella di avvio in Windows 10
Puoi trovare la posizione della cartella di avvio tramite Esplora file oppure puoi accedere tramite "Tasto Windows + R" chiave. Puoi digitare le seguenti posizioni nella finestra di dialogo Esegui (tasto finestra + R) e ti porterà alla posizione del Cartella di avvio in Windows 10. Se scegli di trovare la cartella di avvio tramite Esplora file, tieni presente che "Mostra file nascosti” dovrebbe essere abilitata. Quindi, puoi vedere le cartelle per andare nella cartella di avvio.
Posizione della cartella di avvio comune:
C:\ProgramData\Microsoft\Windows\Start Menu\Programs\Startup
La posizione della cartella di avvio specifica dell'utente è:
C:\Users\[Nome utente]\AppData\Roaming\Microsoft\Windows\Start Menu\Programs\Startup

Puoi vedere che per la cartella di avvio comune, stiamo andando nei dati del programma. Ma, per trovare la cartella di avvio dell'utente. Innanzitutto, entriamo nella cartella utente e quindi, in base al nome utente, otteniamo la posizione della cartella di avvio dell'utente.
Collegamento alla cartella di avvio
Alcuni tasti di scelta rapida possono anche essere utili se si desidera trovare queste cartelle di avvio. Per prima cosa, premi "Tasto Windows + R” per aprire la finestra di dialogo Esegui e quindi digitare “shell: avvio comune" (senza virgolette). Quindi basta premere "OK" e ti porterà direttamente alla cartella di avvio comune.
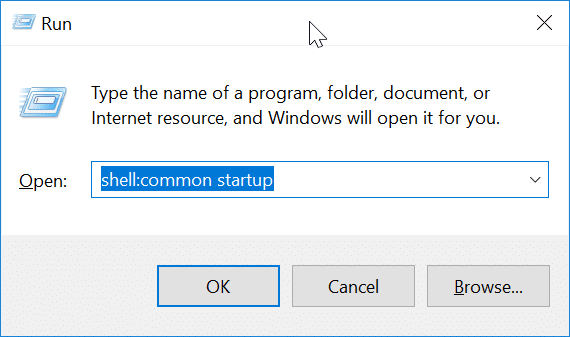
Per andare direttamente alla cartella di avvio dell'utente, basta digitare "shell: avvio" e premi Invio. Una volta premuto Invio, ti porterà alla posizione della cartella di avvio dell'utente.

Aggiungi un programma alla cartella di avvio
Puoi aggiungere direttamente qualsiasi programma dalle loro impostazioni alla cartella di avvio. La maggior parte dell'applicazione ha la possibilità di essere eseguita all'avvio. Tuttavia, se non ottieni questa opzione per la tua applicazione, puoi comunque aggiungere qualsiasi applicazione aggiungendo il collegamento dell'applicazione nella cartella di avvio. Se vuoi aggiungere l'applicazione, segui questi passaggi:
1. Innanzitutto, cerca l'applicazione che desideri aggiungere alla cartella di avvio, quindi fai clic con il pulsante destro del mouse su di essa e seleziona Aprire la destinazione del file.

2. Ora fai clic con il pulsante destro del mouse sull'applicazione e sposta il cursore su "Inviare a" opzione. Dall'elenco di opzioni che appare, seleziona Desktop (crea collegamento) dal menu contestuale del tasto destro.

3.Puoi vedere il collegamento dell'applicazione sul desktop, basta copiare l'applicazione tramite il tasto di scelta rapida "CTRL+C”. Quindi, apri la cartella di avvio dell'utente tramite uno dei metodi descritti sopra e copia il collegamento tramite il tasto di scelta rapida "CTRL+V”.
Ora, ogni volta che avvii il computer dal tuo account utente, questa applicazione verrà eseguita automaticamente come hai aggiunto alla cartella di avvio.
Disabilita il programma dalla cartella di avvio
A volte non si desidera che determinate applicazioni vengano eseguite all'avvio, quindi è possibile disabilitare facilmente il programma specifico dalla cartella di avvio utilizzando il Task Manager in Windows 10. Per rimuovere il programma specifico, attenersi alla seguente procedura:
1. Innanzitutto, apri il Task Manager, puoi farlo usando vari metodi, ma il più semplice è usare i tasti di scelta rapida "Ctrl + Maiusc + Esc”.

2. Una volta aperto il Task Manager, passa a Scheda Avvio. Ora puoi vedere tutte le applicazioni presenti nella cartella di avvio.

3.Ora seleziona l'applicazione si desidera disabilitare, fare clic su disattivare pulsante nella parte inferiore del task manager.
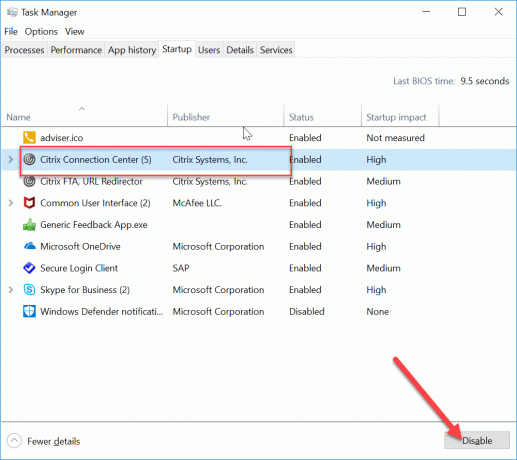
In questo modo quel programma non verrà eseguito all'avvio del computer. È preferibile non aggiungere un'applicazione come Giochi, software Adobe e produttore Bloatware nella cartella di avvio. Possono causare intralcio durante l'avvio del computer. Quindi, queste sono informazioni complete relative alla cartella di avvio.
Consigliato:
- Come visualizzare la password salvata in Chrome
- Crea moduli compilabili in Microsoft Word
- Utilizza i componenti di Chrome per aggiornare i singoli componenti
- Come cambiare la lingua di sistema in Windows 10
Spero che i passaggi precedenti siano stati utili e ora puoi farlo facilmente Apri la cartella di avvio in Windows 10, ma se hai ancora domande su questo tutorial, sentiti libero di farle nella sezione dei commenti.