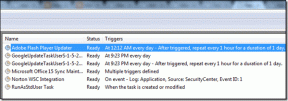Come contare il numero di file o sottocartelle all'interno di una cartella
Varie / / November 29, 2021
mentre ho spostato i miei dati su Google Drive, ho ancora molto sul mio disco rigido. Il controllo delle sottocartelle e dei file che esistono all'interno della cartella principale è noioso. Sono sicuro che tutti noi ci siamo imbattuti in questa situazione ad un certo punto nel tempo.

Ciò può essere problematico, soprattutto se ci sono molte sottocartelle all'interno di sottocartelle con file salvati al loro interno. Non puoi contarli manualmente. Troppo ingombrante, e noioso! Per contrastare questo problema, condividerò con te alcuni metodi per trovare non solo il numero totale di sottocartelle che si trovano all'interno di una cartella, ma anche il numero totale di file al loro interno.
Cominciamo.
1. Visualizza proprietà
Questo è probabilmente uno dei metodi più semplici per sapere cosa si trova all'interno di quella cartella. Non avrai nemmeno bisogno di alcun software aggiuntivo per questo. Basta individuare la cartella, o la sottocartella, per la quale è necessario contare le sottocartelle oi file, fare clic con il pulsante destro del mouse su di essa, quindi fare clic su Proprietà dal menu di scelta rapida. Puoi anche premere ALT+Invio per aprire le Proprietà di una cartella o una sottocartella.

A seconda della marca e del modello del computer e delle dimensioni della cartella, Windows potrebbe richiedere alcuni istanti per il calcolo. Una volta pronto, puoi visualizzare la dimensione totale della cartella principale, le sottocartelle al suo interno e il numero di file all'interno di tali cartelle e sottocartelle.

Nota: C'è un'opzione per contare anche i file nascosti e le sottocartelle, come mostrato nello screenshot qui sopra. Se non hai nascosto nessuno di loro manualmente, ti consiglio di non giocherellare con questa impostazione.
2. Usa Esplora file
File Explorer ti consente di sfogliare tutti i file e le cartelle all'interno del tuo disco rigido. Puoi avviarlo direttamente premendo il tasto Windows+E scorciatoia o andare su Risorse del computer e selezionare la partizione corretta. File Explorer può essere utilizzato anche per trovare rapidamente il numero di sottocartelle o file all'interno di una particolare cartella.
Apri la cartella e seleziona tutte le sottocartelle o i file manualmente o premendo CTRL+A scorciatoia. Se scegli manualmente, puoi selezionare e omettere determinati file.

Ora puoi vedere il conteggio totale nella parte inferiore sinistra della finestra. Ripeti lo stesso anche per i file all'interno di una cartella e sottocartella. È utile quando è necessario conoscere il conteggio totale all'interno di una particolare cartella.
3. Prompt dei comandi
Molti utenti Windows si divertono a utilizzare il prompt dei comandi. Può essere uno strumento potente se sai come usarlo e ricordi i comandi corretti. Questo è per coloro che usano il prompt dei comandi. Premi il tasto Windows e digita ESEGUI per aprire la finestra di dialogo Esegui. Digita cmd e premi invio per avviare il prompt dei comandi.

Vedrai una nuova finestra con uno sfondo nero e testo bianco. Ora devi inserire il percorso in cui si trova la cartella. Innanzitutto, utilizzerò il comando CD per modificare l'unità da C a H perché il prompt dei comandi si apre per puntare all'unità C per impostazione predefinita. Digito CD/ per tornare alla cartella principale di C Drive e digito la lettera dell'unità con i due punti (H:) per cambiare l'unità. Immettere quindi il percorso della cartella preceduto dal comando CD per aprire la cartella desiderata.

Come il comando CD viene utilizzato per cambiare directory, il comando DIR viene utilizzato per lavorare con le directory. Per contare tutti i file e le sottocartelle all'interno di una cartella o directory padre, digitare il comando seguente.
dir *.* /w /s

Non preoccuparti se vedi il testo scorrere automaticamente. Alla fine, puoi vedere il numero totale di file e directory (sottocartelle) all'interno della cartella principale. Ciò include tutti i file e le cartelle poiché il comando è ricorsivo.

4. PowerShell
Ti senti un po' geek? Per gli utenti avanzati, c'è PowerShell che è un gradino sopra quello che abbiamo visto con il prompt dei comandi quando si tratta di livello di difficoltà. Usa la funzione di ricerca di Windows per trovare Windows PowerShell e fai clic su di esso.

Vedrai apparire una nuova finestra con uno sfondo blu questa volta. Navigare nella cartella desiderata è più semplice in PowerShell. Basta digitare cd seguito dalla struttura delle cartelle.
cd h:\database

Per contare tutti i file o le sottocartelle all'interno della cartella principale, copia e incolla il seguente comando.
Get-ChildItem | Misura-Oggetto | %{$_.Conteggio}
Noterai che il risultato che ho ottenuto sopra è diverso. Questo perché il comando non è ricorsivo, il che significa che non andrà più in profondità di un livello. Quindi, ci sono 5 sottocartelle.

Per contare in modo ricorsivo tutti i file e le cartelle:
Get-ChildItem -Ricorrenza | Misura-Oggetto | %{$_.Conteggio}
Per contare ricorsivamente solo le cartelle:
Get-ChildItem -Recurse -Directory | Misura-Oggetto | %{$_.Conteggio}
Per contare in modo ricorsivo solo i file:
Get-ChildItem -Ricorrenza -File | Misura-Oggetto | %{$_.Conteggio}

5. WizTree
Infine, diamo un'occhiata a un software che non solo semplificherà la vita, ma aiuterà anche a ottenere informazioni sul tipo di file che hai all'interno della cartella. WizTree è un analizzatore del disco rigido che raccoglie molte metriche di dati come l'estensione dei file e il rispettivo conteggio, lo spazio occupato da ciascun formato e da singoli file e cartelle.

Se fai clic sulla piccola icona "+" accanto a una cartella, ti mostrerà la struttura ad albero con i loro dettagli individuali. In questo modo puoi facilmente approfondire la gerarchia delle cartelle e delle sottocartelle senza dover andare avanti e indietro tra di loro.
Scarica WizTree
Conosci il Conte
Come discusso sopra, ci sono diversi modi per contare il numero di file e cartelle o sottocartelle all'interno della cartella principale. A seconda delle tue esigenze, puoi scegliere Windows Explorer integrato o il software WizTree più potente che condividerà anche altri dettagli in una struttura ad albero.
Prossimo: usi Skype su Windows 10? Scopri come registrare le chiamate Skype per riunioni o conversazioni importanti.