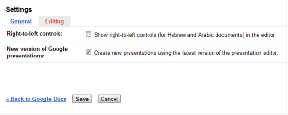Come cambiare la lingua di sistema in Windows 10
Varie / / November 28, 2021
Come cambiare la lingua di sistema in Windows 10: Quando installi il sistema operativo Windows 10, ti chiede di scegliere la lingua. Se scegli la lingua specifica di tua scelta e in seguito decidi di cambiarla, hai la possibilità di cambiare la lingua del sistema. Per questo, non è necessario reinstallare il Windows 10 sul tuo sistema. Potrebbe essere possibile che tu non sia a tuo agio con la lingua di sistema corrente e desideri cambiarla. Tuttavia, è necessario assicurarsi di controllare sempre prima la lingua di sistema corrente, che è impostata per impostazione predefinita durante l'installazione del sistema operativo Windows 10.
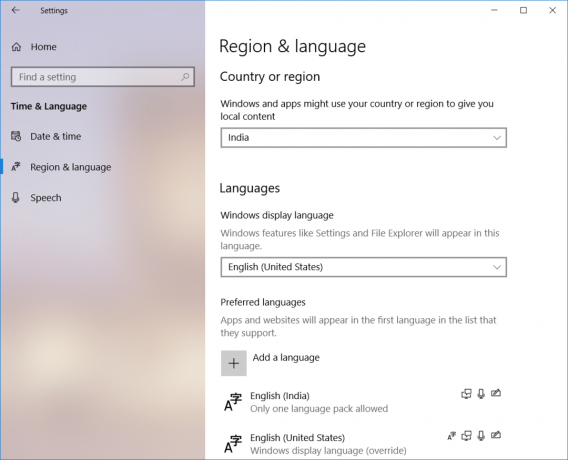
Contenuti
- Perché dovresti cambiare la lingua di sistema in Windows 10?
- Come cambiare la lingua di sistema in Windows 10
Perché dovresti cambiare la lingua di sistema in Windows 10?
Prima di passare alle istruzioni per cambiare la lingua del sistema, dobbiamo valutare alcuni motivi per cambiarla. Perché qualcuno dovrebbe cambiare la lingua di sistema predefinita?
1 – Se i tuoi amici o parenti che vengono da te non hanno familiarità con l'attuale lingua di sistema del tuo sistema, puoi cambiare istantaneamente la lingua in modo che possano lavorarci facilmente.
2 – Se hai acquistato un PC usato da un negozio e hai scoperto di non capire la lingua corrente del sistema. Questa è la seconda situazione in cui è necessario modificare la lingua del sistema.
Come cambiare la lingua di sistema in Windows 10
Assicurati che creare un punto di ripristino nel caso qualcosa vada storto.
Hai la completa autorità e libertà di cambiare le lingue del sistema.
Nota: Se stai utilizzando un account Microsoft, sincronizza le modifiche alle impostazioni in tutti i dispositivi collegati a quell'account. Pertanto, se si desidera modificare la lingua di un solo sistema particolare, si consiglia di disabilitare prima l'opzione di sincronizzazione.
Passaggio 1 – Vai a Impostazioni > Account > Tocca Sincronizza le tue impostazioni
Passo 2 - Spegnere il Interruttore per le preferenze della lingua.

Una volta terminato, puoi procedere a modificare l'impostazione della lingua del tuo sistema.
1.Premere il tasto Windows + I per aprire Impostazioni.
2. Tocca su Opzione ora e lingua. Questa è la sezione dove troverai le impostazioni relative al cambio lingua.

3.Vai a Regione e lingua.
4.Qui sotto l'impostazione della lingua, è necessario fare clic su Aggiungi una lingua pulsante.

5.Puoi cerca la lingua che desideri utilizzare nella casella di ricerca. Devi assicurarti di digitare la lingua nella casella di ricerca e scegliere quella che desideri installare nel tuo sistema.
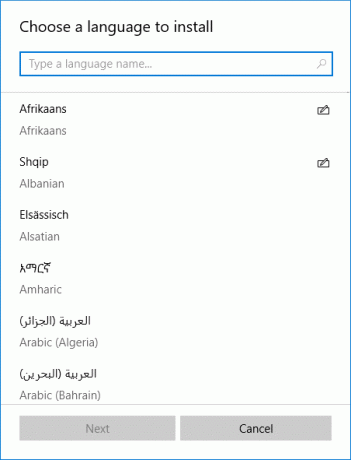
6.Selezionare la lingua e fare clic su "Prossimo”.

7.Seleziona “Imposta come opzione della lingua di visualizzazione di Windows" opzione
8.Otterrai un'opzione di funzionalità aggiuntiva da installare come Discorso e scrittura a mano. Fare clic sull'opzione Installa.
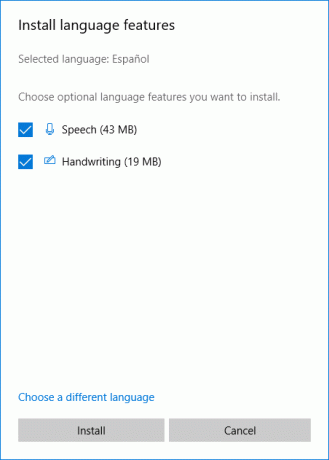
9.È necessario effettuare un controllo incrociato se la lingua selezionata è stata impostata correttamente o meno. Devi controllare sotto "Lingua di visualizzazione di Windows”, assicurarsi che sia impostata la nuova lingua.
10.Nel caso in cui la tua lingua non corrisponda al paese, puoi controllare sotto "Paese o Regione" e corrisponde alla posizione della lingua.
11.Per effettuare l'impostazione della lingua per l'intero sistema, è necessario fare clic su "Impostazioni della lingua amministrativa” sul pannello di destra dello schermo.

12.Qui è necessario fare clic su "Copia impostazionipulsante ".
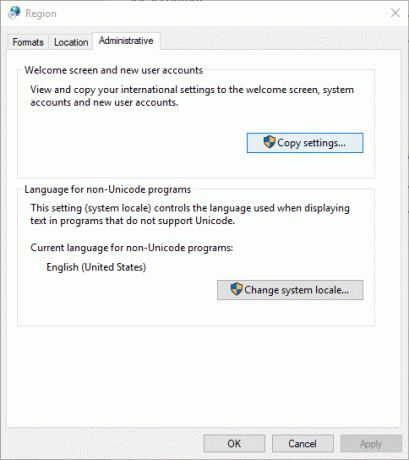
13.– Dopo aver fatto clic su Copia impostazioni, qui è necessario selezionare il segno di spunta "Schermata di benvenuto e account di sistema” e “Nuovi account utente“. Ciò apporterà le modifiche in tutte le sezioni per garantire che la lingua predefinita del sistema venga modificata nell'impostazione richiesta.
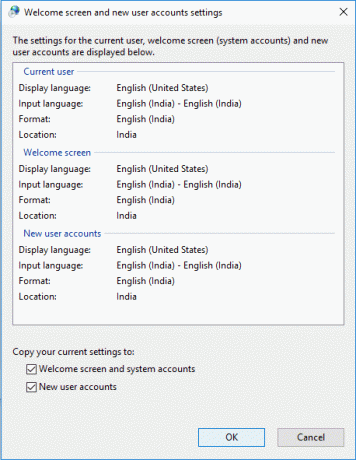
14.– Infine, fare clic sull'opzione OK per salvare le modifiche.
Una volta completati i passaggi sopra menzionati, tutto sul tuo dispositivo verrà modificato nella nuova lingua: schermata di benvenuto, impostazioni, esploratore e app.
Ecco come puoi facilmente cambiare la lingua di sistema in Windows 10. Tuttavia, devi capire che la funzione Cortana non è disponibile in alcune regioni, quindi potresti perderla mentre cambi la lingua del sistema in una regione che Cortana non supporta.
Non è necessario attenersi alle impostazioni predefinite quando si desidera personalizzare le impostazioni per un migliore utilizzo del sistema. Questi passaggi assicureranno che ogni volta che lo desideri, puoi apportare le modifiche desiderate nel sistema. Se vuoi annullare le modifiche, devi solo seguire le stesse istruzioni. Tutto ciò che devi tenere a mente è la lingua di sistema precedentemente configurata in modo da poterla scegliere correttamente.
Consigliato:
- Sincronizza più account Google Drive in Windows 10
- Come visualizzare la password salvata in Chrome
- Crea moduli compilabili in Microsoft Word
- Utilizza i componenti di Chrome per aggiornare i singoli componenti
Spero che i passaggi precedenti siano stati utili e ora puoi farlo facilmente Cambia la lingua di sistema in Windows 10, ma se hai ancora domande su questo tutorial, sentiti libero di farle nella sezione dei commenti.