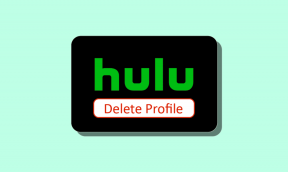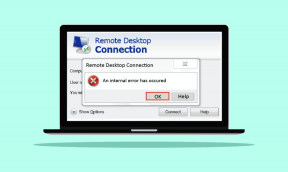Che cos'è WiFi Direct in Windows 10?
Varie / / November 28, 2021
Che cos'è il Wi-Fi? Dirai che domanda stupida da fare. È una modalità di scambio di dati/informazioni tra due o più dispositivi, ad es. un cellulare e un altro o un cellulare e un laptop/desktop tramite l'uso di Internet senza alcuna connessione via cavo tra loro. In questo metodo, utilizzi Internet e fai affidamento sulla tua connessione Internet. Quindi, se la tua connessione Internet non funziona, sei distaccato dal mondo.
Per superare questo problema, Windows 10 offre un'eccellente funzionalità in cui è possibile condividere file tra dispositivi diversi senza utilizzare Internet. È quasi simile al Bluetooth, tranne per il fatto che supera i punti deboli insiti nel Bluetooth. Questo sistema, utilizzato da Windows 10, è chiamato metodo WiFi Direct.

Fonte: Microsoft
Che cos'è WiFi Direct in Windows 10?
WiFi Direct, precedentemente noto come WiFi Peer-to-Peer, è una connessione wireless standard che consente due dispositivi per connettersi direttamente senza un punto di accesso WiFi, un router o Internet come mediatore o intermediario. Condivide file tra due dispositivi senza l'uso di Internet o di alcun intermediario.
WiFi Direct è un modo semplice per individuare i dispositivi nelle vicinanze e connettersi ad essi. È preferito al Bluetooth per due motivi principali. In primo luogo, la sua capacità di trasferire o condividere file più grandi rispetto al Bluetooth. In secondo luogo, la sua velocità è molto più veloce rispetto al Bluetooth. Quindi, utilizzando meno tempo, è possibile inviare o ricevere file più grandi più velocemente utilizzando WiFi Direct. È anche facile da configurare.
In nessun modo, nessuno può garantire contro il Bluetooth, ma con il rapido avanzamento della tecnologia WiFi Direct, il giorno non sembra troppo lontano in cui soppianterà il Bluetooth. Quindi, utilizzando un adattatore WiFi USB, possiamo supportare Windows 10, Internet delle cose Dispositivi di base.
Per l'utilizzo di WiFi Direct, l'unica considerazione è assicurarsi che l'adattatore WiFi USB soddisfi due condizioni necessarie. In primo luogo, l'hardware dell'adattatore USB WiFi deve supportare WiFi Direct e, in secondo luogo, anche il driver che abiliterà l'adattatore USB WiFi dovrebbe approvare WiFi Direct. Implica un controllo di compatibilità.
Per garantire il controllo della compatibilità, per consentire agli utenti di PC Windows 10 di connettersi tramite WiFi Direct, è necessario premere Win+R ed entra CMD sul tuo PC seguito dal comando ipconfig/all. Fatto ciò, se una voce che dice “Adattatore virtuale Microsoft WiFi Direct” appare sullo schermo del PC, indicherà che WiFi Direct è disponibile nelle vicinanze.
WiFi Direct consente agli utenti di PC Windows 10 di connettersi a qualsiasi altro dispositivo in un modo molto migliore e più naturale persino del Bluetooth. Quindi puoi impostare il tuo PC sulla TV o utilizzarlo per creare connessioni Internet più sicure e protette. Ma è necessario configurare WiFi Direct nel PC Windows 10, quindi cerchiamo ora di capire come configurarlo.
Il modus operandi del sistema WiFi Direct è semplice. Un dispositivo rileva un altro dispositivo in modo simile al rilevamento di un'altra rete. Quindi inserisci la password corretta e ti connetti. Richiede che dei due dispositivi di connessione, solo un dispositivo deve essere compatibile con WiFi Direct. Quindi, uno dei dispositivi nel processo crea un punto di accesso proprio come un router e l'altro dispositivo si avvicina automaticamente e si connette ad esso.
La configurazione di WiFi Direct nel tuo laptop, desktop o tablet Windows 10, ecc., è una combinazione di diversi passaggi. Nella prima fase, il dispositivo necessario per la connessione al PC deve essere acceso. Dopo aver acceso il dispositivo, vai nelle impostazioni del dispositivo e attiva la sua rete e Internet e seleziona Gestisci impostazioni WiFi.
Dopo aver selezionato Gestisci impostazioni WiFi, il Bluetooth e altre opzioni verranno attivate, consentendoti di navigare nel menu per verificare la presenza di "Wi-Fi diretto" sul tuo dispositivo. Una volta individuata l'opzione WiFi Direct sul dispositivo, abilitarla e procedere secondo le indicazioni amministrate dal dispositivo. Si consiglia di attenersi rigorosamente alle istruzioni del dispositivo.
Una volta abilitata l'opzione "WiFi Direct", il nome del dispositivo Android richiesto verrà visualizzato nell'elenco disponibile. Annota l'SSID, ovvero l'identificatore del set di servizi, che semplicemente non è altro che il nome della rete nelle sillabe standard del linguaggio naturale come l'inglese. SSID è personalizzabile, quindi per distinguerlo dalle altre reti dentro e intorno a te, dai un nome alla tua rete domestica wireless. Vedrai questo nome quando colleghi il tuo dispositivo alla rete wireless.
Successivamente, imposti una password, nota solo a te, in modo che nessuna persona autorizzata possa accedervi. Entrambi questi dettagli devono essere ricordati e registrati per un utilizzo futuro. Fatto ciò, accendi il PC e nella barra di ricerca fai clic su Cerca e digita Wireless. Nell'elenco delle opzioni visibili, seleziona l'opzione Gestisci rete wireless.
Dopo aver fatto clic su Gestisci rete wireless, fai clic su Aggiungi e scegli la rete WiFi del tuo dispositivo WiFi Direct e inserisci la password. Il tuo PC verrà sincronizzato con la tua rete WiFi Direct. Puoi connettere il tuo PC a qualsiasi dispositivo tu voglia e condividere qualsiasi dato/file come desideri utilizzando la rete WiFi Direct. Puoi anche beneficiare di una connessione wireless veloce, che migliora la tua efficienza attraverso una maggiore produttività.
Per connetterti e condividere file in modalità wireless, devi assicurarti che un'app di terze parti come Feem o qualsiasi altra a tua scelta sia installata in entrambi i dispositivi, tra i quali vogliamo condividere i file. Feem è gratuito e anche l'utilizzo di WiFi Direct in Feem è gratuito. WiFi Direct è anche gratuito da usare nella chat dal vivo.
Dal software fornisce supporto WiFi Direct sia agli utenti di PC Windows che di laptop. Il App Feem lite può essere scaricato su entrambi i Portatile Windows-10 e i dispositivi mobili Android dal Play Store ed essere liberi di inviare o ricevere qualsiasi numero di file o dati senza interruzioni tra entrambi i dispositivi.
Il processo di utilizzo di Feem per trasferire dati da Android a PC o laptop è semplice e diretto come descritto di seguito:
Vai su Impostazioni, quindi su rete e Internet. Quindi, vai su hotspot e tethering e imposta il tuo cellulare come hotspot Android nel tuo telefono Android. Ora collega il tuo PC Windows-10 a questa rete. Quindi apri Feem su Android e Windows, non confonderti poiché entrambi i dispositivi riceveranno nomi strani e una password, dall'app.
Ricorda questa password o annotala da qualche parte poiché quando imposti la nuova connessione, avrai bisogno di questa password. Scegli il dispositivo a cui devi inviare il file. Sfoglia il file desiderato e quindi tocca per inviarlo. Dopo qualche tempo, i dati verranno inviati alla destinazione richiesta. Questo processo funziona in entrambi i modi, ovvero da Android a Windows o viceversa.
Nel modo in cui hai collegato il dispositivo Android con il tuo PC Windows o Vice Versa utilizzando WiFi Direct, allo stesso modo puoi connetterti anche alla tua stampante attiva WiFi Direct per la condivisione di file e la stampa usando il tuo PC. Accendi la tua stampante. Quindi, vai all'opzione di "Stampante e scanner" sul tuo PC e fai clic su di esso. Riceverai un messaggio "Aggiungi una stampante o uno scanner”, selezionare e fare clic sull'opzione per aggiungere la stampante o lo scanner.
Dopo aver richiesto di aggiungere una stampante o uno scanner, scegli l'opzione successiva per "Mostra stampanti WiFi Direct”. Avrai tutte le scelte visualizzate. Dall'elenco che mostra i nomi delle stampanti WiFi Direct nelle vicinanze, selezionare la stampante che si desidera connettere. Un WiFi Protected Setup o WPS Pin invia automaticamente la password, che i due dispositivi ricorderanno anche per un utilizzo futuro, per consentire una connessione facile e sicura a una stampante WiFi Direct.
Che cos'è il pin WPS? È un criterio di sicurezza per le reti wireless attraverso il quale collega rapidamente e facilmente un router alle apparecchiature wireless. Questo criterio pin WPS può essere impostato solo su quelle reti wireless che utilizzano una password codificata con tecniche di sicurezza WPA. Questo processo di connessione può essere eseguito in diversi modi. Cerchiamo di capire questi modi.
Leggi anche: Che cos'è WPS e come funziona?
Innanzitutto, sul tuo router, c'è un pulsante WPS che devi premere e questo ti consentirà di scoprire i dispositivi nelle tue vicinanze. Una volta fatto, vai sul tuo dispositivo e scegli anche la connessione che vuoi connettere. Ciò consente al dispositivo di connettersi automaticamente alla rete senza l'uso di una password.
In secondo luogo, per connettere la tua rete a gadget come stampanti wireless, ecc. che potrebbe avere un pulsante WPS, premi quel pulsante sul router e poi sul tuo gadget. Senza ulteriori input di dati, WPS invia la password di rete, che viene memorizzata dal tuo gadget. Pertanto, il tuo gadget/stampante e il tuo router di rete si connettono automaticamente ogni volta che sarà necessario in futuro senza che tu debba premere il pulsante WPS.
Il terzo metodo è attraverso l'uso di un pin a otto cifre. Tutti i router abilitati WPS devono avere un codice Pin a otto cifre che non può essere modificato da nessun utente e viene generato automaticamente. Alcuni dispositivi che non dispongono di un pulsante WPS ma sono abilitati WPS richiedono il pin a otto cifre. Una volta inserito questo pin, questi gadget si convalidano e si connettono alla rete wireless.
Dal software fornisce supporto WiFi Direct sia agli utenti di PC Windows che di laptop. L'app Feem lite può essere scaricata sia sul laptop Windows-10 che sui dispositivi mobili Android da il Play Store ed essere liberi di inviare o ricevere qualsiasi numero di file o dati senza interruzioni tra i due dispositivi.
Il processo di utilizzo di Feem per trasferire dati da Android a PC/Laptop è semplice e diretto come descritto di seguito:
Nel tuo telefono Android vai su Impostazioni, Rete e Internet e accanto a hotspot e tethering e imposta il cellulare come hotspot Android sul tuo telefono cellulare. Ora collega il tuo PC Windows-10 a questa rete, quindi apri Feem sia su Android che su Windows. L'app inoltrerà una password e l'app darà alcuni nomi insoliti sia ai tuoi dispositivi Windows che Android. Non devi farti confondere da questi nomi strani.
Ricorda questa password o annotala da qualche parte poiché quando imposti la nuova connessione, avrai bisogno di questa password. Scegli il dispositivo a cui devi inviare il file/dati. Sfoglia il file desiderato e quindi tocca per inviare il file. Dopo qualche tempo, il file/dati verrà inviato alla destinazione richiesta. Questo processo funziona in entrambi i modi, ovvero da Android a Windows o viceversa.
Quindi vediamo che Windows 10 utilizza WiFi Direct, una procedura di comunicazione wireless senza Internet, per connettere il tuo telefono senza sforzo con il tuo PC o il tuo laptop al tuo PC e viceversa. Ora puoi trasferire grandi blocchi di dati o condividere file di grandi dimensioni sul tuo laptop dal PC o dal telefono al PC.
Allo stesso modo, nel caso in cui desideri una stampa di un file, puoi collegare il tuo PC o laptop abilitato per WiFi Direct (con WiFi direct) e prendere il numero di stampe necessarie di qualsiasi file o dati per il tuo utilizzo.
Il software Feem o l'app Feem Lite sono molto utili nell'uso di WiFi Direct. Oltre a Feem, sono disponibili anche molte altre opzioni. La scelta è tua, a seconda del tuo livello di comfort con l'app abilitata per WiFi Direct di tua scelta.
Tuttavia, il trasferimento dati via cavo, ovvero l'uso del cavo dati, è senza dubbio la modalità di trasferimento dati più veloce, ma implica inutilmente dipendenza dall'hardware. Nel caso in cui il cavo dati si guasta o si smarrisca, sei bloccato per la necessità di trasferire file o dati importanti.
Quindi, è qui che WiFi Direct ha la precedenza sul Bluetooth, il che richiederebbe più di due ore o circa. Centoventicinque minuti per trasferire un file da 1,5 GB mentre WiFi Direct finirebbe lo stesso lavoro in meno di 10 minuti. Quindi vediamo che utilizzando questa tecnologia di visualizzazione wireless possiamo trasferire display audio e video da smartphone, laptop e desktop a monitor a schermo grande e molto altro.
Consigliato:Spiegazione degli standard Wi-Fi: 802.11ac, 802.11b/g/n, 802.11a
Per concludere la mia discussione, nonostante Bluetooth tenga il forte dal 1994, WiFi Direct, con la sua capacità di localizzare e connettiti rapidamente e trasferisci i dati a una velocità elevata rispetto alla bassa velocità del Bluetooth, sta guadagnando di più rilievo. È simile alla famosa e più letta e recitata storia della lepre e della tartaruga, tranne che il Hare, rispetto al WiFi Direct, ha invertito il concetto di vittoria lenta e costante in questo caso.