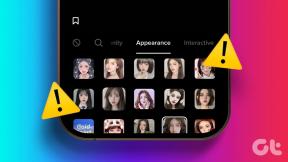Come bloccare i siti Web su Chrome per iOS
Varie / / November 29, 2021
Chrome per iOS è una delle migliori alternative a Safari su iPhone e iPad. Il suo supporto per più piattaforme e la capacità di sincronizzare perfettamente i dati tra dispositivi è rivaleggiato solo da pochi. Tuttavia, diventa fondamentale intraprendere le azioni appropriate per impedire ai siti Web indesiderati di creare confusione. Soprattutto quando è necessario consegnare i dispositivi ai bambini, o quando stabilisci un po' di disciplina per te stesso.

Per fortuna, iOS ha una serie ristretta di restrizioni integrate che rendono il blocco di contenuti indesiderati o relativi agli adulti su Chrome un gioco da ragazzi. E con la nuova funzione Screen Time in iOS 12, limitare l'accesso ai siti Web su iPhone o iPad parte del tuo gruppo familiare è più facile che mai. Se sei un genitore, lo amerai.
Anche su Guiding Tech
Blocca URL specifici
Le restrizioni integrate di iOS sono sempre state utili per bloccare i siti Web non solo su Safari, ma su browser di terze parti come Google Chrome. A partire da iOS 12, le restrizioni sui contenuti sono ora parte integrante di Screen Time, un'aggiunta follemente utile che esamineremo brevemente in seguito. Per ora, concentriamoci sulla limitazione dell'accesso ai siti Web su Chrome per il tuo iPhone o iPad.
Tuttavia, tieni presente che ogni volta che desideri bloccare un sito Web, l'elenco di contenuti relativi agli adulti di Apple viene applicato automaticamente. Inoltre, le restrizioni vengono applicate a tutti i browser installati sul tuo dispositivo e non solo a Chrome, il che ha senso quando si tratta di bambini. Altrimenti, qual è il punto?
Ma se stai semplicemente cercando di bloccare un sito fastidioso che desideri smetti di frequentare, allora questo è un inconveniente che devi sopportare: puoi, ovviamente, scegliere di sbloccare manualmente qualsiasi sito limitato dal sistema operativo senza il tuo consenso.
Passo 1: Apri l'app Impostazioni.

Passo 2: Tocca l'opzione denominata Tempo di utilizzo, quindi tocca Restrizioni contenuto e privacy. Se disponi già di un passcode Restrizioni, devi inserirlo per procedere. In caso contrario, potresti prendere in considerazione la possibilità di configurarne uno toccando l'opzione Usa passcode Screen Time in modo che le restrizioni non vengano modificate senza la tua autorizzazione in seguito.

Passaggio 3: Tocca l'opzione denominata Restrizioni del contenuto. Se non vedi questa opzione, attiva l'interruttore accanto a Restrizioni di contenuto e privacy per visualizzarla.

Passaggio 4: Tocca l'opzione con l'etichetta Contenuto web.

Passaggio 5: Tocca Limita i siti web per adulti. Ora dovresti vedere due nuove opzioni visualizzate nella metà inferiore dello schermo: Consenti sempre e Non consentire mai.

Passaggio 6: Tocca Aggiungi sito Web in Non consentire mai e quindi aggiungi l'URL del sito Web nel campo accanto a URL. Al termine, tocca Fine sulla tastiera su schermo. Ripeti la procedura per aggiungere altri siti web che potresti voler bloccare.

Passaggio 7: Apri Chrome e prova a visitare il sito bloccato — voilà! Non dovrebbe caricare affatto.

Nota: Se si desidera rimuovere la restrizione su un sito bloccato automaticamente, utilizzare l'opzione Aggiungi sito Web in Consenti sempre per sbloccare tale sito Web.
Un modo alternativo per bloccare i siti Web consiste nell'utilizzare l'opzione Consenti solo siti Web nella stessa schermata presentata al passaggio 6. Selezionando che consente l'accesso a una manciata di siti web sicuri per i bambini e blocca il resto. Inoltre, puoi aggiungere nuovi siti a una whitelist, il che rende le cose ancora migliori dal momento che non devi più preoccuparti di non riuscire a bloccare siti sfuggenti che non vuoi davvero che i tuoi figli controllino.
Anche su Guiding Tech
Tempo di utilizzo e gestione remota
L'introduzione di Screen Time da parte di iOS 12 offre una fantastica opportunità per monitorare l'utilizzo di Chrome, sebbene le statistiche effettive siano molto meno utili rispetto a Safari. Basta toccare il nome del dispositivo nella parte superiore del pannello Screen Time e dovresti vedere una ripartizione dettagliata delle attività. Per verificare quanto Chrome è stato utilizzato, toccalo nella sezione denominata I più utilizzati.

Nella schermata successiva, dovresti vedere la quantità combinata di tempo di utilizzo per una determinata settimana, nonché il tempo di utilizzo giornaliero. Un'elegante linea tratteggiata sul grafico fornito mostra il tempo medio di utilizzo del browser per la navigazione. Questa funzione è utile quando si tratta di bloccare alcuni siti Web aggiuntivi che richiedono tempo se li stai navigando su Chrome più del dovuto.
Consiglio: Puoi anche utilizzare l'opzione Aggiungi limite nella parte inferiore dello schermo per imporre la quantità massima di tempo in cui tu o qualcun altro avete accesso a Chrome.

Ma come accennato in precedenza, è qui che Safari ne ha uno su Chrome. Il browser nativo di Apple su iOS dettaglia anche tutti i siti Web che sono stati frequentati, il che è molto utile quando si tratta di identificare i siti Web che richiedono tempo. L'incapacità di Chrome di fornire dettagli così approfonditi può essere schiacciante, soprattutto se si desidera monitorare le attività di un bambino, il che ci porta alla gestione remota dei dispositivi.
Proprio come quando gestisci direttamente un dispositivo, puoi scegliere di bloccare i siti Web, aggiungere limiti a Chrome ed eseguire tutta una serie di altre attività direttamente dal comfort del tuo iPhone o iPad. Aggiungi semplicemente la tua famiglia utilizzando la funzione Family Sharing situata sotto il tuo profilo nell'app Impostazioni e dovrebbero apparire nel pannello Screen Time.

Dopo aver toccato il nome di un membro della famiglia, puoi scegliere di modificare le restrizioni sui contenuti e visualizzare statistiche dettagliate sull'utilizzo dell'app. Ma proprio come con il tuo dispositivo, Chrome non mostra in modo specifico alcun sito Web visitato durante l'utilizzo del browser. Poiché questo è un problema, potresti prendere in considerazione la possibilità di limitare o rimuovere Chrome e fornire solo l'accesso a Safari. In questo modo, puoi sempre conoscere i siti che i tuoi figli visitano di frequente e bloccare l'accesso a quelli che non vuoi che visitino in futuro.
Anche su Guiding Tech
Più controllo a portata di mano
Inutile dire che Internet è pieno di siti Web eccessivamente distratti o dannosi. Le restrizioni sui contenuti integrate di iOS dovrebbero fare miracoli nell'aiutare te o i tuoi cari di stare lontano da loro. E non dimenticare di sfruttare al massimo Screen Time per monitorare i tempi di utilizzo, imporre limiti aggiuntivi o bloccare i siti da remoto. Quando si tratta di bambini, pensa profondamente se vuoi davvero che abbiano accesso a Chrome: far loro usare Safari è sempre una buona idea dal punto di vista del controllo parentale.