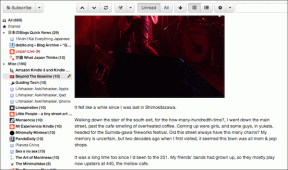7 migliori suggerimenti e trucchi per Google Docs per usarlo come un professionista
Varie / / November 29, 2021
Tutti amano Google Docs e lo usano praticamente ogni giorno. Sicuro, Microsoft Word rimane ancora il word processor più ricco di funzionalità e versatile. Tuttavia, adoriamo Google Documenti perché si carica rapidamente, è facile da usare e il Collegamento URL docs.new è bello da aprire. Di seguito abbiamo ulteriori suggerimenti e trucchi per Google Documenti.

Questi piccoli suggerimenti ti aiuteranno a diventare più produttivo e a risparmiare tempo nel processo. Ecco perché ho trattato il Web e l'interfaccia dell'app per dispositivi mobili dell'app Google Documenti. Senza ulteriori indugi, cominciamo.
1. Come aggiungere contorni
I contorni semplificano la navigazione nei lunghi file di Google Docs che si trovano in più pagine. Innanzitutto, abiliterai la funzione. Attiva/disattiva Mostra struttura del documento nella scheda Visualizza. Puoi anche usare la scorciatoia da tastiera Ctrl+Alt+A o Ctrl+Alt+H.

Ora dovresti vedere una barra laterale con un'opzione Struttura vuota. Ogni intestazione che crei apparirà qui, offrendoti una panoramica nidificata della struttura in tempo reale.

Nell'app per dispositivi mobili di Google Documenti, abiliterai la funzione di struttura dal menu e la visualizzerai nella parte inferiore dello schermo.


Tieni presente che puoi ancora utilizzare uno stile di intestazione e non inserirlo nella struttura. Basta fare clic/toccare sull'icona a forma di croce accanto al contorno che si desidera rimuovere.

2. Come modificare i margini
Ogni documento Google che apri o crei ha margini predefiniti o applicati. Se non sei soddisfatto di come stanno le cose, cambialo.
Apri Google Doc e dovresti vedere un righello con un triangolo azzurro rivolto verso il basso alle due estremità.

Trascinalo semplicemente verso sinistra o verso destra per modificare il margine. È il margine che determina da dove inizierai a digitare sul documento.

Puoi anche definire valori di margine predefiniti, in modo da non doverlo modificare ogni volta che crei un nuovo documento. Seleziona Imposta pagina nel menu File per visualizzare un popup.

Puoi impostare i margini per tutti e quattro i lati del documento qui e salvarlo come predefinito. Gioca un po' con i valori per avere un'idea del margine di cui hai bisogno.
Al momento non è possibile modificare i margini nell'app per dispositivi mobili di Google Documenti. Forse a causa della limitata proprietà dello schermo.
3. Come eliminare una pagina
Puoi aggiungere una nuova pagina in Google Documenti semplicemente premendo i tasti Ctrl+Invio indipendentemente da dove ti trovi nella pagina corrente. Puoi eliminare quella pagina vuota premendo la scorciatoia da tastiera Ctrl+Backspace.

E se la pagina non è vuota? Bene, in tal caso, prima eliminerai tutto il testo su quella pagina e poi eliminerai la pagina stessa. Premi Ctrl+A per selezionare tutto sulla pagina e premi il tasto Canc. Ora puoi eliminare la pagina come condivisa sopra. Sfortunatamente, non esiste una scorciatoia o un pulsante dedicato per eliminare le pagine piene in Google Docs.


Puoi eliminare una pagina sull'app mobile usando lo stesso trucco. Usa il tasto backspace.
4. Come colpire-attraverso
Ancora una volta, non esiste un pulsante dedicato per barrare, oppure anche em trattino, come abbiamo visto in altri popolari word processor ed editor CMS come WordPress. Tuttavia, c'è un modo. Seleziona il testo che vuoi barrare.

Apri l'opzione Testo nel menu Formato e vedrai l'opzione Barrato. Puoi anche farlo usando l'opzione della tastiera Alt+Shift+5. Usa la stessa scorciatoia per rimuoverlo.
5. Come creare un paesaggio
Google Documenti si apre in modalità verticale per impostazione predefinita. Questo è lo standard praticamente con ogni word processor là fuori. Tuttavia, la modalità orizzontale ha senso quando hai a che fare con un'immagine o un tavolo di grandi dimensioni che non si adattano.
Per modificare l'orientamento della pagina, aprire il menu File e selezionare Imposta pagina.

È qui che puoi cambiare l'orientamento dalla modalità verticale a quella orizzontale. Puoi anche impostarlo come predefinito.

Devi ripetere gli stessi passaggi nell'app per dispositivi mobili di Google Documenti. Seleziona Imposta pagina dal menu e scegli l'orientamento da lì.


6. Come aggiungere i numeri di pagina
Seleziona Intestazione e numero di pagina nel menu Inserisci e troverai quattro opzioni in Numero di pagina. Guardali? Lascia che li spieghi rapidamente.

La prima opzione è inserire automaticamente i numeri di pagina in alto, la seconda opzione salterà la prima pagina e inizierà la numerazione dalla seconda pagina in alto, la terza l'opzione inserirà automaticamente i numeri di pagina in fondo e la quarta opzione salterà nuovamente la prima pagina e inizierà la numerazione dalla seconda ma inserirà in fondo.


Per aggiungere i numeri di pagina sul cellulare, tocca l'icona "+" e seleziona Numero di pagina. Ora vedrai le stesse quattro opzioni che hai visto nell'app web.
7. Come controllare il conteggio delle parole
Google si è svegliato tardi su questo, ma almeno lo ha fatto. In qualsiasi momento, premi Ctrl+Shift+C per visualizzare un popup in cui puoi vedere dettagli come conteggio parole, caratteri e così via.

C'è una nuova opzione di attivazione/disattivazione per inserire il conteggio delle parole nella parte in basso a sinistra di Google Documenti, quindi non devi premere il collegamento più e più volte. Come word processor, questo avrebbe dovuto essere risolto molto tempo fa. Dovrai attivare questa opzione ogni volta che crei o addirittura apri un documento.
Sii un paroliere
Google Docs offre un sacco di colpi se sai come muoverti. Certo, alcune opzioni non sono troppo ovvie e altre mancano ancora, funziona ancora molto bene se tu vuoi un word processor che funzioni ovunque, sia gratuito a vita e si integri bene con altri Google app.
Prossimo: Vuoi un word processor ancora migliore? Clicca sul link qui sotto per sapere come Quip batte Google nel suo stesso gioco.