7 modi per risolvere il problema del computer che continua a bloccarsi
Varie / / November 28, 2021
Se il tuo computer continua a bloccarsi e vuoi sapere perché questo accade, allora sei nel posto giusto! Ti offriamo una guida perfetta che ti aiuterà a risolvere il problema del computer che continua a bloccarsi su Windows 10. Questa guida non solo ti aiuterà a capire le cause dell'arresto anomalo, ma anche a discutere vari metodi su come risolvere un arresto anomalo del computer. Leggi fino alla fine per saperne di più!

Contenuti
- Risolto il problema con il computer Windows 10 che continua a bloccarsi.
- Perché il mio computer continua a bloccarsi?
- Metodo 1: riavvia il PC.
- Metodo 2: avviare in modalità provvisoria
- Metodo 3: Aggiorna i driver.
- Metodo 4: reinstallare i driver
- Metodo 5: eseguire la scansione SFC e DISM
- Metodo 6: eseguire la scansione antivirus
- Metodo 7: pulire l'hardware del computer e garantire una ventilazione adeguata
Aggiustare Windows 10 Il computer continua a bloccarsi
Perché il mio computer continua a bloccarsi?
Ci possono essere diverse ragioni dietro un crash del computer; alcuni significativi sono:
- File di registro corrotti: Quando i file di registro vengono smarriti, corrotti o persi, questo disturbo provoca un arresto anomalo del computer.
- Organizzazione dei file impropria: La disorganizzazione di questi file porta a problemi di arresto anomalo del computer.
- Spazio di memoria inadeguato: Anche la mancanza di spazio di memoria nel tuo PC Windows provoca il crash del computer. Pertanto, rimuovi i file non necessari come i file temporanei di Internet e i file di cache per liberare spazio su disco. Inoltre, puoi utilizzare un'app per la pulizia del PC.
- Surriscaldamento del PC: A volte, la ventola della CPU potrebbe non funzionare in base all'utilizzo del sistema e il dispositivo potrebbe surriscaldarsi.
- Software dannoso: Il software dannoso intende danneggiare il tuo sistema, rubare dati privati e/o spiarti.
Nota:NON apri e-mail sospette o fai clic su collegamenti non verificati poiché codici dannosi si intrometteranno nel tuo sistema.
Metodo 1: riavvia il PC
Nella maggior parte dei casi, un semplice riavvio risolverà il problema.
1. premi il finestrechiave e clicca su Icona di alimentazione.
2. Qui, clicca su Ricomincia, come evidenziato.
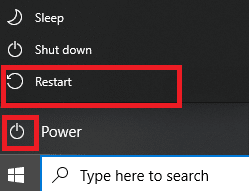
Metodo 2: avviare in modalità provvisoria
Puoi risolvere il problema del computer che continua a bloccarsi avviando il tuo PC Windows 10 in modalità provvisoria e disinstallando applicazioni o programmi che sembrano problematici. Inoltre, puoi imparare Quando e come utilizzare la modalità provvisoria dal nostro tutorial qui.
1. Clic Icona di Windows > Icona di alimentazione> Riavvia mentre si tiene il Tasto delle maiuscole.
2. Qui, clicca su Risoluzione dei problemi.

3. Ora, seleziona Opzioni avanzate seguito da Impostazioni di avvio.

4. Clicca su Ricomincia e aspetta il Impostazioni di avvio schermo da visualizzare.
5. premi il (numero) 4 tasti entrare Modalità sicura.
Nota: Per abilitare la modalità provvisoria con accesso alla rete, premi numero 5.

6. Cercare Aggiungi o rimuovi programmi e clicca su Aprire per lanciarlo.
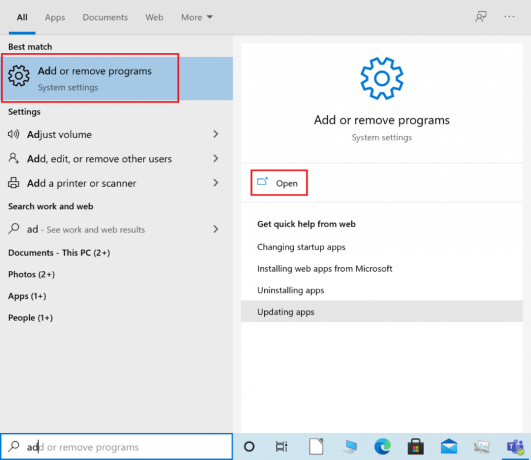
7. Seleziona un programma di terze parti o un'app installata di recente che potrebbe essere fastidiosa o dannosa e fai clic su Disinstalla. Ad esempio, abbiamo spiegato il passaggio per un'app denominata AnyDesk.

8. Clicca su Disinstalla anche nel prompt pop-up.
9. Infine, esci dalla modalità provvisoria come da 2 modi per uscire dalla modalità provvisoria in Windows 10.
Metodo 3: Aggiorna i driver
Per risolvere il problema che il computer continua a bloccarsi nel tuo PC Windows, prova ad aggiornare i driver di sistema, come segue:
1. premi il Tasto Windows e digita gestore dispositivi. Quindi, fare clic su Gestore dispositivi per avviarlo, come mostrato.

2. Fare doppio clic su tipo di dispositivo (per esempio. Adattatori per display) di cui si desidera aggiornare il driver.
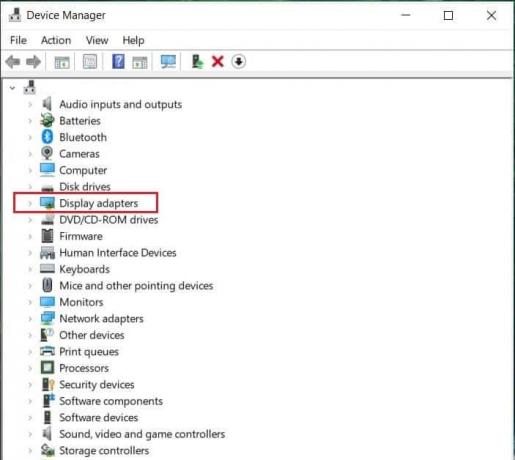
3. Ora, fai clic con il pulsante destro del mouse su autista (per esempio. NVIDIA GeForce 940MX) e selezionare Aggiorna driver, come raffigurato.
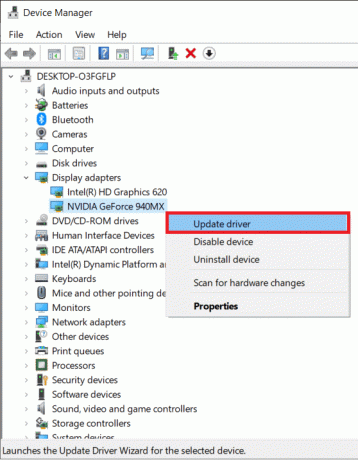
4. Qui, clicca su Cerca automaticamente i driver per scaricare e installare automaticamente il driver più recente.

5. Fai lo stesso per Audio, rete e altri driver di dispositivo.
Leggi anche:Che cos'è un driver di dispositivo? Come funziona?
Metodo 4: reinstallare i driver
Se l'aggiornamento dei driver non aiuta, prova a reinstallare i driver per risolvere il problema che il computer continua a bloccarsi. Segui i passaggi indicati per farlo:
1. Vai a Gestore dispositivi> Adattatori display come indicato in Metodo 3.
2. Fare clic con il tasto destro del mouse su autista (per esempio. NVIDIA GeForce 940MX) e selezionare Disinstalla dispositivo, come mostrato.
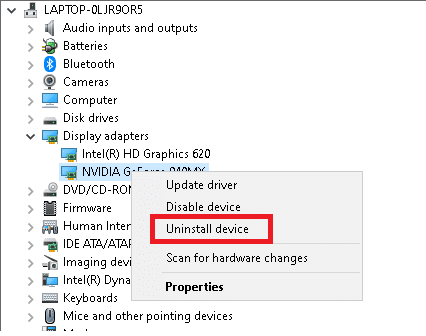
3. Controlla il Elimina il software del driver per questo dispositivo opzione e fare clic Disinstalla per confermare.
4. Dopo la disinstallazione, visitare il sito Web ufficiale del driver, ad es. NVIDIA e Scarica l'ultima versione del driver della scheda video, come illustrato di seguito.
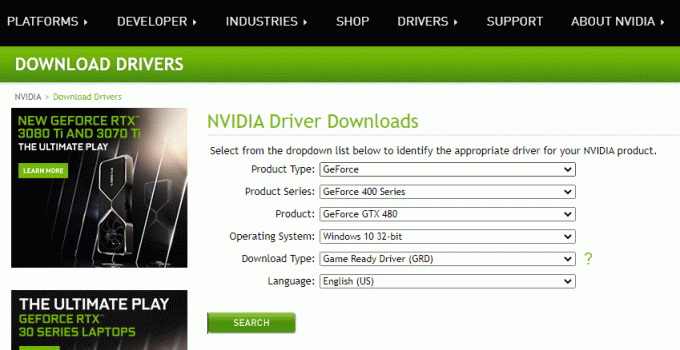
5. Al termine del download, eseguire il file di installazione scaricato e segui il istruzioni sullo schermo per installarlo.
Nota: Durante l'installazione del driver della scheda video sul dispositivo, il PC potrebbe riavviarsi più volte.
6. Fai lo stesso per Audio, Retee altri driver di dispositivo anche.
Metodo 5: eseguire la scansione SFC e DISM
I file di registro sono raccolte di diversi componenti integrali di piccoli file che aiutano ad accelerare le prestazioni complessive e il funzionamento del sistema operativo Windows. Come discusso in precedenza, qualsiasi problema con questi file provoca l'arresto anomalo del computer. Tuttavia, può essere risolto semplicemente eseguendo una scansione Controllo file di sistema e una scansione Gestione e manutenzione immagini distribuzione che eseguirà automaticamente la scansione e riparerà tali problemi.
Nota: Avvia il tuo sistema in Modalità sicura come indicato in Metodo 2 prima di eseguire la scansione.
1. Lanciare Prompt dei comandi come amministratore cercando cmd e cliccando su Eseguire come amministratore, come mostrato evidenziato.
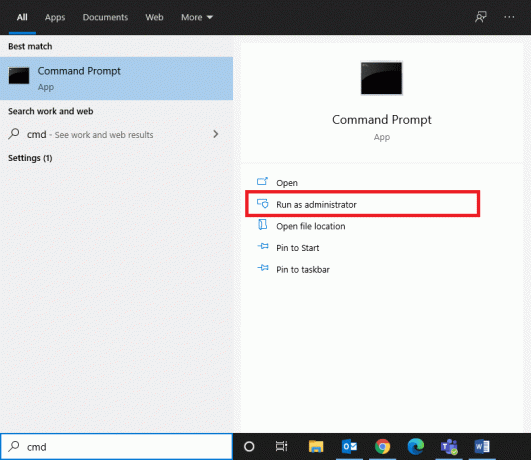
2. Tipo sfc /scannow e colpisci accedere.
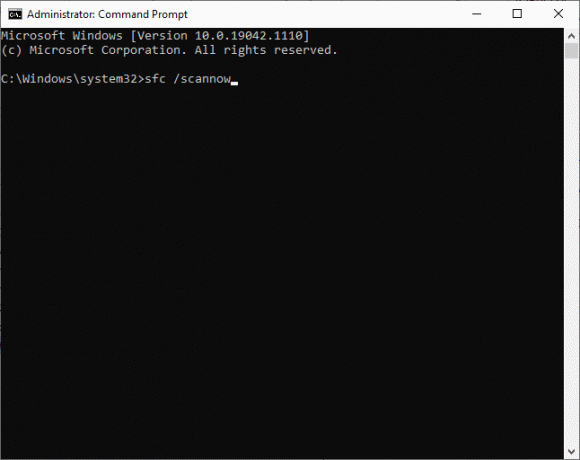
3. Aspetta il Verifica completata al 100% dichiarazione di apparire.
4. Ora, digita Dism/Online/Cleanup-Image/CheckHealth come mostrato e premere accedere chiave.

5. Quindi, digita il comando indicato di seguito e premi Accedere:
DISM.exe /Online /Cleanup-Image /ScanHealth
Nota:ScanHealth Il comando esegue una scansione più avanzata e determina se l'immagine del sistema operativo Windows presenta problemi.

6. Infine, esegui DISM /Online /Cleanup-Image /RestoreHealth comando per riparare i file corrotti.

7. Una volta fatto, ricominciail tuo PC.
Leggi anche: Correggi l'errore DISM 87 in Windows 10
Metodo 6: eseguire la scansione antivirus
Se il tuo sistema ha del software dannoso, è più probabile che si blocchi frequentemente. Esistono diversi tipi di software dannoso come virus, worm, bug, bot, spyware, cavalli di Troia, adware e rootkit. Puoi identificare se il tuo sistema è in pericolo osservando questi segnali:
- Riceverai frequenti annunci indesiderati contenenti link che ti reindirizzano a siti Web dannosi.
- Ogni volta che navighi in Internet, il tuo il browser viene reindirizzato ripetutamente.
- Riceverai avvisi non verificati da applicazioni sconosciute.
- Potresti imbatterti strani post sui tuoi account sui social media.
- potresti ricevere richieste di riscatto da un utente sconosciuto per recuperare le tue foto e i tuoi video privati rubati dal tuo dispositivo.
- Se i tuoi diritti di amministratore sono disabilitati e ricevi un messaggio che indica Questa funzione è stata disabilitata dal tuo amministratore, significa che il tuo sistema è controllato da un altro utente o forse da un hacker.
I programmi antimalware scansionano e proteggono regolarmente il tuo sistema. Pertanto, per risolvere il problema del computer che continua a bloccarsi, eseguire una scansione antivirus utilizzando la funzione di sicurezza integrata di Windows:
1. Vai a Windows Impostazioni premendo Windows + Ichiavi insieme.
2. Qui, clicca su Aggiornamento e sicurezza, come mostrato.

3. Ora, fai clic su Sicurezza di Windows nel riquadro di sinistra.
4. Quindi, seleziona il Protezione da virus e minacce opzione sotto Aree di protezione.

5A. Tutte le minacce saranno arruolate qui. Clicca su Inizia azioni sotto Minacce attuali agire contro queste minacce.

5B. Se non sono presenti minacce nel sistema, il sistema mostrerà il Nessuna azione necessaria avviso, come evidenziato di seguito. In questo caso, è meglio eseguire una scansione completa come spiegato in Passaggio 6.

6. Sotto Protezione da virus e minacce, clicca su Opzioni di scansione. Quindi, seleziona Scansione completa e clicca su Scansiona, come illustrato di seguito.

7. Ripetere Passaggio 5A per sbarazzarsi delle minacce, se ne vengono trovate.
Leggi anche:Risolvi il crash di Windows 10 in modo casuale
Metodo 7: pulire l'hardware del computer e garantire una ventilazione adeguata
Potrebbero esserci anche problemi relativi all'hardware come surriscaldamento e accumulo di polvere. Di solito, il computer utilizza le ventole per raffreddare il sistema quando viene riscaldato o sovraccaricato. Tuttavia, se la ventola non funziona bene o si è consumata, considera l'acquisto di una nuova ventola per sostituire quella esistente.
- Lascia riposare il sistema: In questo caso, si consiglia di lasciare il sistema a riposo. Quindi, continua il tuo lavoro dopo un po'.
- Garantire una ventilazione adeguata: Evitare di bloccare la circolazione dell'aria con un panno o una superficie chiusa. Posizionare invece il sistema su una superficie piana aperta per garantire un'adeguata ventilazione.
- Assicurati che le ventole funzionino: Verificare che le ventole funzionino senza difetti. Se sono difettosi, farli sostituire o riparare.
- Pulisci il case del tuo computer: È buona norma pulire regolarmente il sistema sia internamente che esternamente. Ad esempio, utilizzare dei ventilatori per pulire la polvere accumulata nella camera del flusso d'aria della ventola.

Suggerimento professionale: Ti suggeriamo anche di eseguire il Utilità di deframmentazione del disco ogni mese per evitare tali problemi.
Consigliato:
- 8 modi per risolvere l'installazione di Windows 10 bloccata
- Perché il mio computer Windows 10 è così lento?
- Correggi l'errore del dispositivo non migrato su Windows 10
- Risolto il problema con i drop FPS di Overwatch
Speriamo che questa guida ti sia stata utile e che tu possa riparare il computer continua a bloccarsi problema nel tuo PC Windows. Facci sapere quale metodo ha funzionato meglio per te. Inoltre, se hai ancora domande o suggerimenti, sentiti libero di inserirli nella sezione commenti.



