Come risolvere l'errore dei dischi di memoria virtuale in Photoshop
Varie / / November 28, 2021
Photoshop è un potente software di editing grafico raster sviluppato da Adobe negli anni '90. Oggi è sinonimo dell'arte del fotoritocco e della manipolazione stessa, è famoso per il flessibilità e libertà creativa che concede, ma è anche famigerato per la sua lunga lista di fastidiosi errori. Affrontare questi errori sembra un rito di passaggio per i suoi utenti. I dischi di memoria virtuale sono pieni di errori è particolarmente noto. Si può essere accolti con questo mentre si completa un'azione particolare o si apre l'applicazione stessa.
Per prima cosa, capiamo cosa fa esattamente un disco di memoria virtuale. È un'unità disco o unità a stato solido (SSD) utilizzato per l'archiviazione temporanea mentre l'applicazione è in uso. Photoshop utilizza i dischi di memoria virtuale per archiviare elementi che non rientrano nella RAM, come parti del documento e i relativi stati del pannello della cronologia. Funziona come uno spazio di lavoro e una memoria virtuale o cache. I file scratch vanno direttamente in una cartella specifica del sistema operativo invisibile.
Per impostazione predefinita, Photoshop utilizza il disco rigido su cui è installato il sistema operativo come disco di lavoro principale.
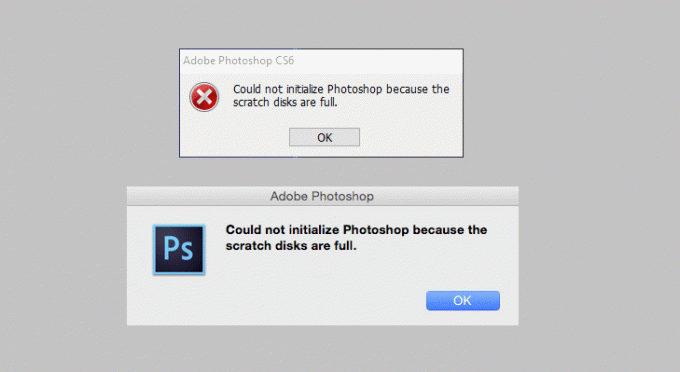
Contenuti
- Cosa causa l'errore del disco di memoria virtuale?
- Come risolvere l'errore dei dischi di memoria virtuale in Photoshop
- Metodo 1: controllare e liberare spazio su disco
- Metodo 2: Elimina i file temporanei
- Metodo 3: modifica la posizione del disco di memoria virtuale.
- Metodo 4: consentire a Photoshop di utilizzare più RAM
- Metodo 5: regola le preferenze di Scratch Disk
- Metodo 6: Elimina le cache
- Metodo 7: disabilitare il salvataggio con ripristino automatico
- Metodo 8: estendi lo spazio del tuo Scratch Disk
- Metodo 9: deframmentare il disco rigido
- Metodo 10: Cancella il valore dello strumento di ritaglio
- Di quanto spazio su disco hai bisogno?
Cosa causa l'errore del disco di memoria virtuale?
Prima di intraprendere il viaggio non così complesso o faticoso per eliminare questo errore, è essenziale comprenderne la causa. Ci sono alcune possibili ragioni per questo errore:
- Mancanza di spazio sufficiente: Questa è la causa principale di tutti i problemi. Photoshop richiede una buona quantità di spazio di archiviazione per funzionare senza problemi, sia esso temporaneo o permanente.
- Troppi file temporanei: Quando Photoshop viene chiuso in modo errato, genera molti file temporanei. Photoshop non elimina i file temporanei quando non sono più necessari, il che può creare un problema più permanente in quanto possono occupare un'enorme quantità di spazio di lavoro.
- Troppa cache di Photoshop: Se il tuo programma non elimina automaticamente la cache, la cache crescerà nel tempo e occuperà l'intero spazio di lavoro. Pertanto, l'eliminazione dei file della cache è essenziale.
Come controllare la posizione dello Scratch Disk?
Trovare la posizione del disco di memoria virtuale è essenziale per risolvere l'errore. Per impostazione predefinita, il "C Drive" viene scelto per fungere da disco di memoria virtuale. Ma se non sei sicuro, segui la procedura indicata di seguito.
1. Apri Photoshop e fai clic su 'Modificare' situato sul nastro superiore.
2. Nel menu a discesa, individuare "Preferenze". Quando ci passi sopra con il mouse, si aprirà un sottomenu. Nel sottomenu, fare clic su "Scratch Disk...".

3. Nel 'Menu delle preferenze', si aprirà l'impostazione Scratch Disks. Ciò confermerà quale unità di archiviazione funge da disco di memoria virtuale.
Come risolvere l'errore dei dischi di memoria virtuale in Photoshop
Sia che si verifichi l'errore durante l'apertura di Photoshop o durante l'esecuzione di un'attività particolare, ci sono alcuni modi semplici e veloci per risolverlo. Si va dall'eliminazione dei dati non necessari alla cancellazione dello spazio di archiviazione per espandere lo spazio esistente. Segui i metodi menzionati di seguito uno per uno finché non trovi quello che risolve la tua situazione.
Metodo 1: controllare e liberare spazio su disco
Come accennato in precedenza, la causa più comune di questo errore è la mancanza di spazio libero nell'unità in cui è alloggiato il disco di memoria virtuale. Quindi, prima di fare qualsiasi altra cosa, trova dove si trova il disco di memoria virtuale e controlla se hai abbastanza spazio di archiviazione. Photoshop richiede almeno 40 GB di spazio di archiviazione se non hai la suddetta quantità di spazio disponibile, cancella quanti più dati possibile eliminando alcuni file vecchi e inutili.
Metodo 2: Elimina i file temporanei
I file temporanei, come suggerisce il nome, sono i file che memorizzano i dati temporanei creati dal sistema operativo Windows stesso o dal programma utilizzato dagli utenti. Nel caso di software di editing multimediale o relativo alla grafica, questi file temporanei vengono creati per archiviare lo stato di avanzamento del lavoro e creare un backup di ripristino in caso di arresti imprevisti del sistema o del programma.
Photoshop è più che in grado di creare un'enorme montagna di file temporanei quando lavori su un progetto di grandi dimensioni. Questi file aiutano il programma a funzionare in modo più fluido e veloce. Quando si forza la chiusura del programma abbastanza volte, anche questo lascerà una grossa fetta. Quindi è necessario elimina questi file temporanei per il corretto funzionamento di Windows. Questi file sono facilmente identificabili e rimovibili poiché di solito iniziano con ~PST o Photoshop Temp (nelle versioni più recenti).
Il processo di eliminazione è semplice, visita la cartella temporanea ed elimina tutti i file che iniziano con ~PST o Photoshop Temp. Puoi individuare la cartella temporanea in C:\Utenti\Nome utente\AppData\Local\Temp.

Se non riesci a trovare la cartella "Temp" lì, premi Tasto Windows + R per aprire la finestra di dialogo "Esegui". Nella casella accanto a "Apri", digita '%appdata%' e premi il tasto Invio.

Questo aprirà la cartella AppData dell'utente in Explorer, naviga dentro ‘Locale > Temp.’
Ora puoi direttamente cerca ~file temporanei PST o Photoshop tramite la barra di ricerca. Seleziona tutti i file temporanei tenendo premuto il tasto Tasto Ctrl e colpisci Elimina. Riavvia l'applicazione e il sistema una volta.
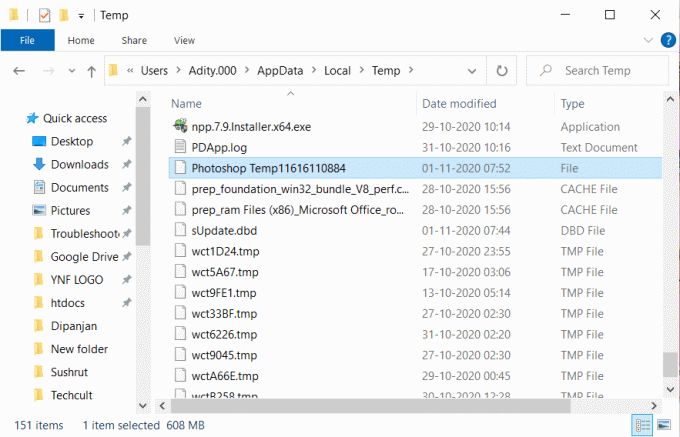
Metodo 3: modifica la posizione del disco di memoria virtuale.
Idealmente, un disco rigido non dovrebbe essere riempito con più di 85% della sua capacità; una volta superata quella soglia, i problemi saranno dietro l'angolo. Se il disco corrente è quasi pieno, allocare il disco di memoria virtuale su un'unità più spaziosa.
Seguendo il metodo sopra menzionato, vai a Menu Modifica quindi seleziona Preferenze e clicca su "Disco di memoria virtuale..." opzione. Nell'elenco di tutte le unità disponibili, seleziona l'unità a cui passerai e sarai a posto una volta riavviato il sistema.
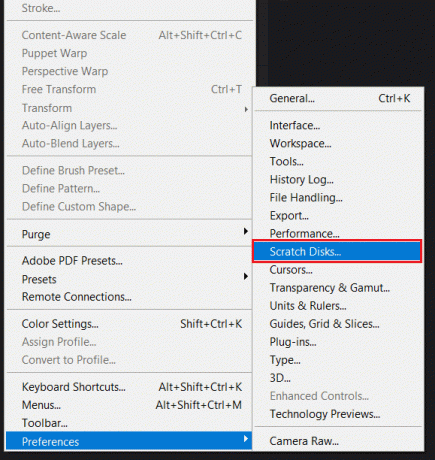
Se la tua applicazione ti mostra il 'il disco di memoria virtuale è pieno' errore prima di riuscire ad entrare nelle impostazioni, c'è una facile scorciatoia utile per cambiare la preferenza Scratch Disk. Puoi premere il 'CTRL + ALT' tasto su Windows o "Comando+Opzione" su un Macbook. Quando si preme sulla freccia nella casella accanto a 'Primo', si aprirà un elenco di tutte le partizioni disponibili con lo spazio disponibile. Seleziona un'altra partizione e premi 'OK', e riavvia il dispositivo.

Metodo 4: consentire a Photoshop di utilizzare più RAM
RAM, come forse saprai, sta per memoria ad accesso casuale. È un componente estremamente veloce che memorizza temporaneamente tutte le informazioni di cui il tuo sistema potrebbe aver bisogno in questo momento oa breve. È volatile ed è essenzialmente la memoria a breve termine del tuo dispositivo.
Photoshop è programmato per assorbire circa il 60% della RAM totale. Ma puoi aumentare o diminuire manualmente il limite della RAM. Segui i passaggi seguenti per aumentare il limite della RAM.
1. Una volta avviato Photoshop, vai a 'Modificare' e trova "Preferenze" situato in fondo. Nel suo sottomenu, fare clic su 'Prestazione.’
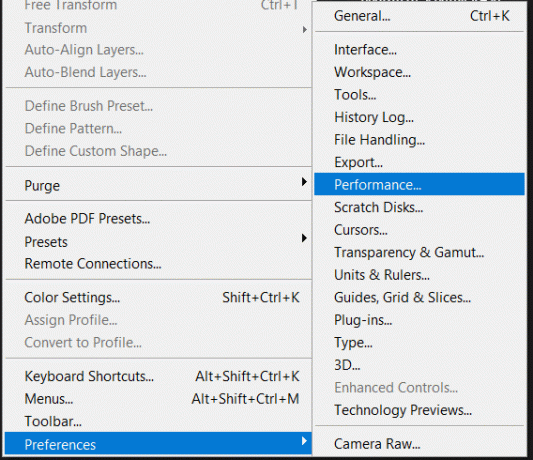
2. Nel menu Prestazioni, regola il dispositivo di scorrimento situato sotto 'Utilizzo della memoria' per aumentare la quantità di RAM a cui Photoshop può accedere.

Ti consigliamo di non consentire l'accesso al di sopra della soglia dell'80%, poiché potrebbe rallentare il tuo PC. Ora, esci dall'applicazione e riavvia il sistema una volta prima di utilizzare nuovamente Photoshop.
Metodo 5: regola le preferenze di Scratch Disk
Se usi Photoshop regolarmente, l'impostazione di una partizione del disco rigido dedicata è la strada da percorrere. Se ciò non è possibile, anche il disco di memoria virtuale predefinito funzionerà bene, ma puoi comunque consentire all'applicazione di utilizzare anche altre partizioni. Fondamentalmente, consenti a tutte le tue partizioni di condividere l'onere di essere un disco di memoria virtuale.
Il processo è facile, vai a Modifica > Preferenze e seleziona Scratch Disk. Una volta che sei nella scheda Scratch Disk, seleziona le caselle accanto a tutte le unità sotto il 'Attivo?' sezione. Clic 'OK' per uscire e riavviare Photoshop.

Una volta riavviato il sistema, verifica se sei in grado di farlo correggere i dischi di memoria virtuale sono pieni di errori in Photoshop. In caso contrario, continua con il metodo successivo.
Metodo 6: Elimina le cache
Ogni volta che si annulla un passaggio, i dati e le informazioni relativi al passaggio annullato verranno archiviati come cache. Se stai lavorando a un progetto enorme con più passaggi e sperimentazioni, può richiedere alcuni gigabyte di spazio. Quindi è essenziale eliminare questi dati.
Il processo di eliminazione è semplice, ma tieni presente che una volta eliminati i dati, non potrai tornare a una versione precedente del progetto o dell'immagine.
Nel vassoio superiore, apri il 'Modificare' menu e selezionare il 'Epurazione' pulsante. Nel sottomenu, troverai più opzioni, queste sono spiegate di seguito:
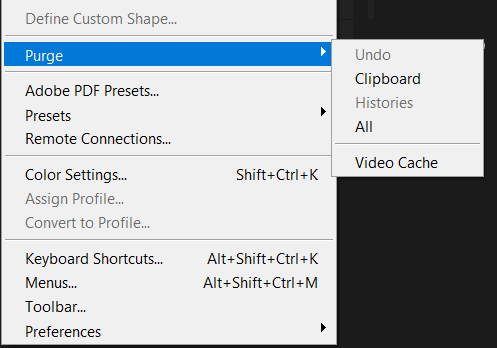
1. Disfare: Scegliendo questo si elimina il record di tutte le modifiche apportate. Eliminandolo, non sarai in grado di annullare le modifiche.
2. Appunti: Gli Appunti fungono da buffer per i sistemi operativi per fornire archiviazione e trasferimento a breve termine all'interno e tra i programmi applicativi. Cancellando gli Appunti, non sarai in grado di incollare nulla che una volta era stato copiato e archiviato negli Appunti.
3. Storia: Memorizza la cronologia delle modifiche apportate a un'immagine. Una volta cancellato, non sarai in grado di cercare le modifiche apportate. Tieni presente che questa azione non eliminerà le modifiche apportate, ma solo la loro cronologia.
4. Tutto: Questo cancella tutte le cache memorizzate.
5. Cache video: Tutte le cache video che il programma deve avere memorizzato verranno eliminate con questa opzione. Una volta eliminato, non sarai in grado di ripristinare le modifiche apportate a un video.
Scegli l'opzione richiesta e, una volta confermato il messaggio di avviso, sarai a posto.
Metodo 7: disabilitare il salvataggio con ripristino automatico
Se Photoshop si chiude inaspettatamente come un arresto anomalo o il riavvio del computer, il programma tenta di ripristinare automaticamente il documento. Ma questo processo può richiedere molto spazio sul disco rigido.
Per disabilitare questa funzione, apri Photoshop, vai a 'Modificare' menu e trova "Preferenze" situato in fondo. Nel sottomenu clicca su 'Gestione file...'.
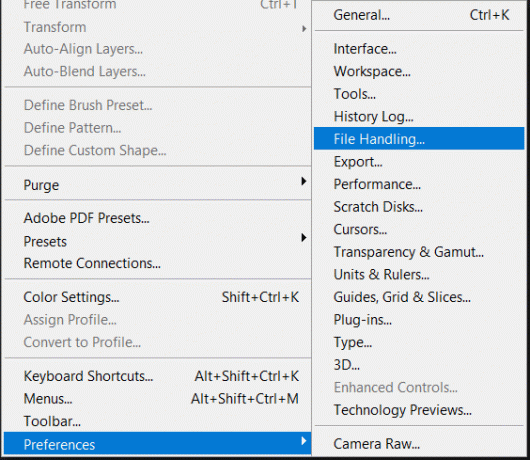
Apparirà una finestra pop-up delle preferenze, sotto ilOpzioni di salvataggio dei file', troverai "Salva automaticamente le informazioni di ripristino ogni (N minuti)." Deseleziona la casella accanto ad essa, dopodiché le dimensioni del file temporaneo di Photoshop si ridurranno sostanzialmente. Controlla se il problema "dischi di memoria virtuale sono pieni" è stato risolto.
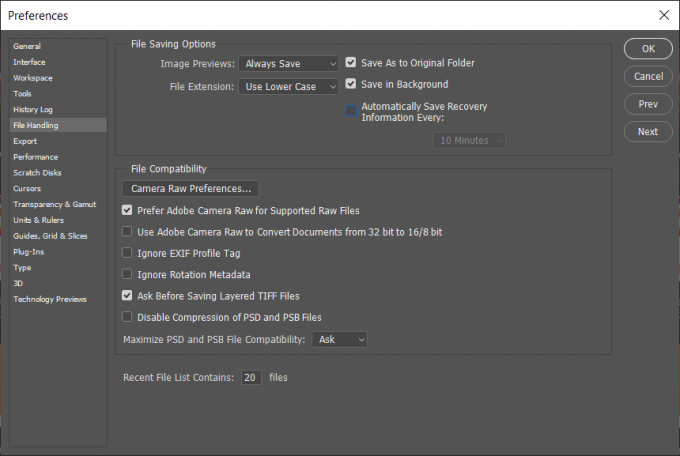
Metodo 8: estendi lo spazio del tuo Scratch Disk
Oltre a liberare spazio esistente, esiste un altro modo per creare più spazio di archiviazione su disco di memoria virtuale.
A volte, esiste molto spazio di archiviazione in un disco rigido non allocato; questa memoria non allocata può essere sfruttata e fusa con la memoria principale dell'unità. Ciò aumenta direttamente la capacità di archiviazione dell'unità principale. Si può anche unire o combinare pezzi di spazio inutilizzati da diversi altri dischi rigidi in quello principale. È possibile utilizzare la finestra della console di gestione del disco integrata o utilizzare un'applicazione di terze parti.
Le applicazioni di terze parti possono aiutarti ad estendere la partizione che salva i file di Photoshop. Questa applicazione aiuta a spostare, ridimensionare, estendere, unire o persino dividere la partizione. Dopo che lo spazio nel disco rigido principale è stato esteso, riavvia Photoshop e controlla se il problema persiste.
Metodo 9: deframmentare il disco rigido
A volte il Photoshop”i dischi di memoria virtuale sono pieni di errore"può apparire anche quando il disco di memoria virtuale ha abbastanza spazio libero. In tali casi, a deframmentazione è una valida opzione.
Il processo di deframmentazione aumenta la velocità di accesso ai dati riorganizzando i file archiviati su un disco per occupare posizioni di archiviazione contigue. Qui, la corsa della testa è ridotta al minimo, riducendo il tempo necessario per leggere e scrivere i file sul disco. Puoi facilmente deframmentare il disco rigido utilizzando questa guida.

Metodo 10: Cancella il valore dello strumento di ritaglio
Se viene visualizzato l'errore durante il ritaglio di un'immagine, i valori di dimensione e risoluzione potrebbero essere inseriti in modo errato nella barra delle opzioni oppure i valori sono nelle unità sbagliate. Per esempio: l'inserimento di dimensioni 1440×1600 in pollici anziché in pixel può attivare l'errore del disco di memoria virtuale con la creazione di un file più grande.
Qui, la soluzione è selezionare "Chiaro' nella barra delle opzioni dopo aver selezionato lo strumento di ritaglio, ma prima di trascinare una selezione di ritaglio.
Di quanto spazio su disco hai bisogno?
Lo spazio di scratch principalmente richiesto dipende da come si modifica e dal numero di stati della cronologia in memoria. È richiesto uno spazio di archiviazione minimo di 1,5 GB se si prevede di apportare solo piccole modifiche, più almeno due volte la dimensione di tutti i file aperti contemporaneamente. Per modifiche più grandi e complesse, avresti bisogno di più spazio. Potresti aver bisogno di tante volte la dimensione del file originale quanti sono gli stati della cronologia. Almeno 6 GB di spazio sull'unità di avvio e circa 1 GB di spazio sull'unità non di avvio sono riservati a Photoshop. Questo aiuta a evitare problemi causati dal sistema operativo completamente a corto di spazio. Centinaia di motivi o pennelli caricati aumentano significativamente lo spazio di lavoro necessario per l'avvio di Photoshop.
Consigliato: 10 migliori alternative a Photoshop per Android
Speriamo che queste informazioni siano state utili e che tu sia stato in grado di farlo Fix Scratch Disks are Full Error in Photoshop. Ma se hai ancora domande su questa guida, sentiti libero di farle nella sezione commenti.



