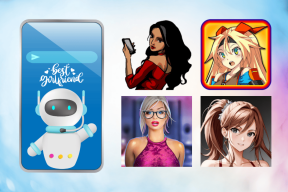Come condividere il blocco appunti di OneNote su desktop e dispositivi mobili
Varie / / November 29, 2021
Prendere appunti su OneNote è una gioia. Microsoft OneNote è suddiviso in taccuini all'interno dei quali alcune sezioni contengono ulteriori pagine. Una delle caratteristiche principali di qualsiasi app per prendere appunti è la condivisione e la collaborazione. Quindi, come si condividono i taccuini di OneNote sia su desktop che su dispositivi mobili? Ecco di cosa tratta questa guida. Copriremo tutte le versioni di OneNote su tutte le piattaforme.

Prima di iniziare la condivisione, dobbiamo chiarire un po' le diverse versioni di OneNote.
Quindi ci sono due versioni di OneNote, in tipico stile Microsoft. C'è OneNote (in precedenza OneNote 2016) e OneNote per Windows 10. Il primo fa ora parte del piano Microsoft 365 e viene installato automaticamente quando si installa la suite Microsoft 365, incluse altre app come Word, Excel e PowerPoint.
OneNote per Windows 10 è preinstallato su tutti i computer Windows 10. Entrambe le versioni di OneNote possono essere eseguite contemporaneamente ma differiscono leggermente nelle loro funzionalità.
In particolare, le due versioni separate esistono solo su Windows, mentre tutte le altre piattaforme ottengono solo una versione.
Nota: Non puoi condividere singole pagine di un blocco appunti di OneNote. Questa funzione è stata deprecata per OneNote e OneNote per Windows 10 recentemente. Puoi condividere un blocco appunti solo in OneNote.
Scopriamolo.
Come condividere il blocco appunti di OneNote su Windows
Inizieremo prima con OneNote.
Passo 1: Apri OneNote e fai clic con il pulsante destro del mouse sul taccuino che desideri condividere per selezionare Condividi questo taccuino.

Passo 2: Nella scheda Condividi con persone, puoi inserire i nomi o gli ID e-mail delle persone con cui desideri condividere il blocco appunti. Proprio accanto ad esso, dal menu a discesa, seleziona se queste persone con cui stai condividendo il blocco appunti di OneNote possono solo visualizzare o anche modificare il blocco appunti. Infine, c'è un'opzione per aggiungere una nota personale proprio sotto. Al termine, fai clic sul pulsante Condividi in basso.

Nel metodo sopra, solo gli invitati tramite e-mail possono visualizzare o modificare il blocco appunti di OneNote.
C'è un altro modo in cui puoi invitare a visualizzare/modificare il blocco appunti tramite un collegamento. Chiunque abbia accesso a quel collegamento sarebbe in grado di visualizzare/modificare il taccuino, invitato o meno.
Passo 1: Fare clic con il pulsante destro del mouse sul taccuino e selezionare Condividi questo taccuino.

Passo 2: Nella scheda "Ottieni un collegamento di condivisione", fai clic su "Crea un collegamento di visualizzazione" o "Crea un collegamento di modifica" per concedere rispettivamente l'autorizzazione di sola visualizzazione o di modifica al blocco appunti di OneNote.

Condividi dall'app OneNote per Windows
Ora, diamo un'occhiata all'app OneNote per Windows. Troverai il pulsante Condividi nell'angolo in alto a destra dell'app. Inserisci gli ID e-mail delle persone che desideri invitare e sotto, seleziona Può modificare o Può visualizzare per concedere l'autorizzazione alla modifica o alla sola visualizzazione. Fare clic sul pulsante Condividi per inviare gli inviti.

Ora, non puoi nemmeno condividere singole pagine in OneNote per Windows, ma quello che puoi fare è inviare un'istantanea o uno screenshot della pagina aperta. Ecco come farlo.
Passo 1: Apri la pagina di cui vuoi inviare uno screenshot. Fare clic sul pulsante Condividi e quindi selezionare Invia una copia.

Passo 2: Nel pop-up che si apre successivamente, fai clic sull'app Mail per inviare un'e-mail con lo screenshot allegato.

Non è possibile creare e inviare un collegamento condivisibile in OneNote per Windows come in OneNote.
Anche su Guiding Tech
Come nascondere le iniziali dell'autore in OneNote
Puoi farlo solo in OneNote e non nella versione OneNote per Windows.
Vai semplicemente alla scheda Cronologia e fai clic sul pulsante Nascondi autori.

Come condividere il blocco appunti di OneNote su Mac
C'è solo una versione di OneNote disponibile per gli utenti Mac che semplifica le cose.
Passo 1: Fare clic sul pulsante Condividi nell'angolo in alto a destra.

Passo 2: Visualizzerai le Opzioni di condivisione. Fare clic su "Invita persone a Notebook" per inviare inviti via e-mail.

Passaggio 3: Inserisci gli ID e-mail delle persone che desideri invitare a visualizzare/modificare il blocco appunti. Seleziona il pulsante Può modificare per consentire la modifica o deselezionalo se desideri solo che visualizzino il blocco appunti.

Se desideri condividere un collegamento al taccuino, puoi farlo anche tu, ma come notato in precedenza, chiunque abbia accesso al collegamento sarà in grado di modificare/visualizzare il taccuino.
Passo 1: Fare nuovamente clic sul pulsante Condividi.

Passo 2: Fare clic su "Copia collegamento a blocco note".

Passaggio 3: Fare clic su Solo visualizzazione o Visualizza e modifica per creare di conseguenza un collegamento condivisibile al blocco appunti.

Infine, non è nemmeno possibile condividere una pagina in OneNote su Mac, ma è possibile inviare un file PDF della pagina aperta. Fare quello:
Fai clic sul pulsante Condividi ma seleziona "Invia copia della pagina". Ora puoi allegare un file PDF della pagina a un'e-mail e inviarlo a chiunque.

Anche su Guiding Tech
Come condividere il blocco appunti di OneNote sul Web
La condivisione sull'app Web di OneNote funziona più o meno allo stesso modo nelle versioni Windows e macOS. Tuttavia, ci sono alcune differenze notevoli.
Facendo clic sul pulsante Condividi si aprirà un menu di condivisione familiare con opzioni per copiare un collegamento o inviare inviti e-mail con autorizzazioni di sola visualizzazione o modifica.

Fare clic sul menu a discesa per selezionare Impostazioni collegamento.

Puoi impostare una data di scadenza, dopo la quale il collegamento smetterà di funzionare, e una password per aggiungere un ulteriore livello di protezione. Quindi solo le persone che hanno la password possono accedere al notebook.

Quindi, perché il trattamento speciale per l'app Web OneNote? Non è una funzionalità di OneNote ma più di una funzionalità di OneDrive. OneDrive consente agli utenti di condividi qualsiasi file con un collegamento temporaneo e una passworde poiché i file di OneNote vengono salvati in OneDrive, funziona anche lì. Se li stai salvando localmente, non funzionerà.
Puoi condividere il blocco appunti di OneNote sul cellulare?
Sfortunatamente, non è possibile condividere note o taccuini sulle app Android o iOS di OneNote. Questo è un grave difetto quando si confronta OneNote con altre importanti app per prendere appunti come Nozione, Evernote e Note di mela.
Si spera che Microsoft risolverà questo inconveniente in un aggiornamento futuro. Fino ad allora, non hai modo di condividerlo utilizzando app desktop o web.
Anche su Guiding Tech
Condividi saggiamente
La condivisione è facile su OneNote se utilizzi l'app desktop o Web. L'integrazione di OneDrive offre alcune funzionalità aggiuntive e utili come la possibilità di creare collegamenti temporanei e proteggerli con password. Purtroppo, le app mobili sono state lasciate ad asciugare al vento. Chi viaggia molto e ha bisogno di collaborare in viaggio farebbe meglio su un diversa app per prendere appunti.
Prossimo: Cerchi un modo migliore per organizzare le note in OneNote? Ecco una raccolta dei modi migliori per organizzare le note di OneNote.