10 modi migliori per risolvere Windows 10 non si riattiva dall'errore della modalità di sospensione
Varie / / November 29, 2021
La modalità di sospensione in Windows 10 è utile per il risparmio succo della batteria quando si prendono quelle brevi pause tanto necessarie. Spegne lo schermo mettendo il computer in modalità di basso consumo. Alcuni utenti si lamentano del fatto che il loro computer Windows 10 non si riattiverà dalla modalità di sospensione.

La pressione di un pulsante sulla tastiera o lo spostamento del mouse dovrebbe essere sufficiente per riattivare il computer dalla modalità di sospensione. I problemi potrebbero variare da hardware difettoso a bug software, come esploreremo di seguito.
Cominciamo.
1. Problema con mouse o tastiera
Questi sono i due dispositivi di input più comunemente usati al mondo. Dal momento che li usiamo per riattivare il nostro computer dalla modalità di sospensione, è qui che dovremmo iniziare. Controlla se il mouse e la tastiera funzionano correttamente. Collegali a un altro PC per essere sicuro. Puoi aggiustali se qualcosa non va.
2. Impostazioni del sonno
C'è un differenza tra modalità sospensione e ibernazione
. Devi essere consapevole delle loro impostazioni individuali per assicurarti che il tuo computer non vada in ibernazione prima che possa andare a dormire. In tal caso, è necessario premere il pulsante di accensione per riattivarlo. L'hai provato? Esamina tutto per assicurarti che ciò non impedisca a Windows 10 di riattivarsi dalla modalità di sospensione.3. Permessi di sveglia
Il mouse e la tastiera del tuo computer Windows 10 potrebbero non disporre delle autorizzazioni corrette per riattivare il computer dalla modalità di sospensione. Forse un bug ha cambiato l'impostazione. Cerca e apri Gestione dispositivi dal menu Start.

Fare doppio clic su Tastiere e fare clic con il pulsante destro del mouse su Dispositivo tastiera HID per selezionare Proprietà.

Nella scheda Risparmio energia, assicurati che la casella "Consenti a questo dispositivo di riattivare il computer" sia selezionata. Salva le impostazioni.

Ora ripeti la stessa procedura per il mouse compatibile con HID.

Aspetta, c'è di più. Scorri fino alla parte inferiore dello schermo ed espandi l'opzione Universal Serial Bus Controllers. Fare clic con il pulsante destro del mouse su Hub radice USB per selezionare Proprietà e nella scheda Risparmio energia, deselezionare la casella dell'opzione "Consenti a questo dispositivo di riattivare il computer".

Consenti al computer di tornare a dormire e prova a riattivarlo. Si spera che dovrebbe funzionare. In caso contrario, continua a leggere.
Anche su Guiding Tech
4. Aggiorna driver video
Potrebbe essere che i driver del display non siano aggiornati? Apri di nuovo Gestione dispositivi e fai doppio clic su Monitor. Fare clic con il pulsante destro del mouse sul nome del monitor qui e selezionare Aggiorna driver.

Ti suggerirei anche di fare lo stesso per i tuoi driver grafici. Lo troverai in Schede video.

5. Disattiva l'avvio rapido
Windows 10 è dotato di una funzione di avvio rapido. Ci sono alcuni pro e contro nell'usare questo e uno di questi è il PC Windows 10 che non si sveglia dalla modalità di sospensione.
Fare clic con il pulsante destro del mouse sull'icona della batteria per selezionare Opzioni risparmio energia. Puoi anche cercarlo nel Pannello di controllo. Fai clic sull'opzione "Scegli cosa fa il pulsante di accensione" nel riquadro di sinistra.

Fai clic su "Modifica impostazioni attualmente non disponibili" in alto, quindi deseleziona l'opzione Attiva avvio rapido (consigliato) in basso. Non dimenticare di salvare le modifiche.

6. Riattiva l'ibernazione
Se il problema persiste e il tuo PC Windows 10 non è in grado di riattivarsi dalla modalità di sospensione, utilizza invece l'ibernazione. Voglio dire, sicuramente ci vorrà un po' più di tempo per svegliarsi, ma può funzionare come soluzione temporanea. Le cose potrebbero essere molto più veloci se stai usando SSD.
È noto che l'ibernazione causa conflitti con la modalità di sospensione. La riattivazione dell'ibernazione dal CMD (prompt dei comandi) potrebbe risolverlo. Cerca e apri CMD dal menu di avvio con i diritti di amministratore.

powercfg.exe /hibernate off powercfg.exe /hibernate on
Digita questo comando e premi Invio per eseguirlo. Esci e controlla di nuovo se il computer si riattiva dalla modalità di sospensione.
7. Disabilita la sospensione selettiva USB
Torna a Opzioni risparmio energia (proprio come hai fatto nella soluzione 6 sopra) e fai clic su Impostazioni piano.

Fare clic su "Modifica impostazioni avanzate di alimentazione" qui.

Troverai le impostazioni di sospensione selettiva USB in Impostazioni USB. Fare clic sul collegamento Abilitato per visualizzare un menu a discesa e selezionare Disabilita lì.

8. Risoluzione dei problemi di alimentazione
Premi il tasto Windows+I per aprire Impostazioni e cercare Trova e risolvi i problemi con le impostazioni di alimentazione del computer.

Fare clic su Avanzate per selezionare l'opzione Applica riparazioni automaticamente e seguire le istruzioni sullo schermo.

9. Impostazioni del BIOS
Entrare nel BIOS su computer Windows 10 è super facile. Non devi aspettare il momento giusto per premere un tasto. Una volta dentro, vai a Wake Up Event Setup e fai questo:
- Riprendi da S3 tramite mouse PS/2: impostalo su Abilita
- Riprendi da S3 tramite tastiera PS/2: impostalo su qualsiasi tasto
Salva tutto ed esci per riavviare il computer normalmente.
Anche su Guiding Tech
10. Utenti di prodotti ASUS
Questo passaggio è per gli utenti ASUS. Tutti i computer ASUS sono dotati dell'app InstantOn. Devi disabilitarlo o disinstallarlo. È noto che l'app causa conflitti con la funzionalità della modalità di sospensione nei computer Windows 10.
Suggerimento bonus
Jacek Łazeczko, un lettore di GT, ha trovato una soluzione funzionante che lo ha aiutato a risolvere il problema. Cerca Editor del Registro di sistema nella Ricerca di Windows e aprilo con i diritti di amministratore dal menu Start. Eseguire il drill-down alla struttura di cartelle sottostante.
HKEY_LOCAL_MACHINE\SYSTEM\CurrentControlSet\Control\Power

Fare doppio clic sul file CsEnabled per aprirlo e modificare il valore da 1 a 0 (zero) e salvare tutto.

Fatto.
Tempo di risplendere
La modalità di sospensione è particolarmente utile per gli utenti di laptop perché cercano sempre di risparmiare la durata della batteria. Gli utenti desktop non devono preoccuparsene così tanto. Se non funziona, puoi sempre utilizzare l'ibernazione, ma non è una soluzione. Abbiamo condiviso alcune soluzioni sopra e speriamo che una di esse abbia funzionato.
Prossimo: Vuoi spegnere il computer dopo che è trascorso un certo periodo di tempo o a un'ora particolare ogni giorno? Fare clic sul collegamento in basso per informazioni su come utilizzare l'Utilità di pianificazione per lo spegnimento automatico del computer Windows 10.

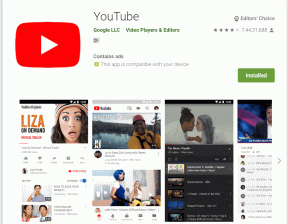
![Si è verificato un problema durante l'invio del comando al programma [RISOLTO]](/f/8ed89d403e90dccc481a058ede36ed89.png?width=288&height=384)