Accedi al tuo computer in remoto utilizzando Chrome Remote Desktop
Varie / / November 28, 2021
Ottieni assistenza remota per il tuo computer o fornisci assistenza remota a qualcun altro utilizzando Chrome Remote Desktop. Ti consente di connettere i computer per l'accesso remoto e, una volta connesso a un sistema host, puoi visualizzare lo schermo, condividere file, ecc.
Hai mai avuto la necessità di accedere al tuo PC da remoto? Al giorno d'oggi, tutti portiamo uno smartphone con cui possiamo gestire il nostro lavoro, ma a volte abbiamo bisogno di accedere al nostro PC o laptop per svolgere compiti o lavori specifici. Potrebbero esserci molti altri motivi, come aiutare i tuoi amici per questioni tecniche o ottenere l'accesso a un file. E quelle situazioni? Come riuscirai ad accedere al computer da remoto? Esistono diverse applicazioni per aiutarti ad accedere ai PC remoti. Tuttavia, Chrome Remote Il desktop è una delle applicazioni più popolari in circolazione per aiutarti a connetterti con altri computer facilmente. Questo tutorial ti guiderà su come accedere al tuo computer in remoto utilizzando Chrome Remote Desktop.
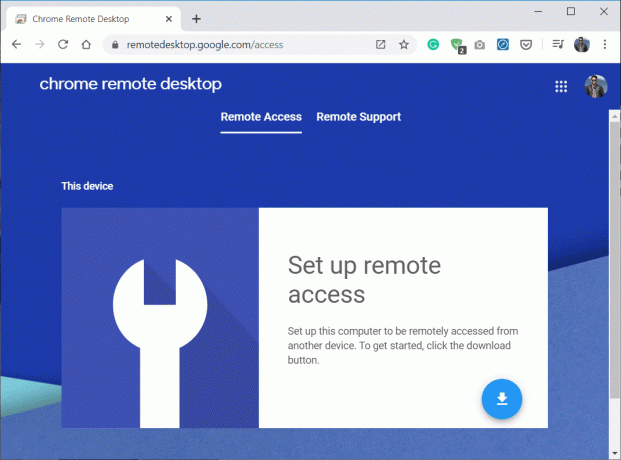
È protetto?
Può sembrare rischioso concedere l'accesso remoto al tuo computer a un'altra persona. Tuttavia, non è affatto rischioso se lo fai con applicazioni di terze parti verificate. Chrome Remote Desktop è un'applicazione altamente protetta che richiede un PIN per la connessione o l'accesso a un altro computer. Questo codice scade dopo pochi minuti se non utilizzato. Inoltre, una volta utilizzato il codice, il codice scadrà automaticamente al termine della sessione remota in corso. Quindi ora è chiaro che la connessione al desktop remoto di Chrome è sicura e protetta, procediamo con questo tutorial.
Contenuti
- Accedi al tuo computer in remoto utilizzando Chrome Remote Desktop
- Passaggio 1: installa Chrome Remote Desktop su entrambi i computer
- Passaggio 2: configura Chrome Remote Desktop su entrambi i computer
- Passaggio 3: Condivisione dell'accesso al computer (host) su un altro computer
- Passaggio 4: accesso remoto al computer host
Accedi al tuo computer in remoto utilizzando Chrome Remote Desktop
Prima di poter utilizzare Chrome Remote Desktop, dovrai configurarlo correttamente su entrambi i computer. La parte buona, questa è solo una configurazione una tantum e dalla prossima volta puoi iniziare a utilizzare Chrome Remote Desktop senza doverlo configurare.
Passaggio 1: installa Chrome Remote Desktop su entrambi i computer
1. Apri Chrome quindi vai a remotedesktop.google.com/access nella barra degli indirizzi.
2. Quindi, in Configura accesso remoto, fai clic su Scarica pulsante in basso.

3. Si aprirà la finestra dell'estensione Chrome Remote Desktop, fare clic su "Aggiungi a Chrome“.

Nota: Potrebbe essere necessario accedere al tuo account Google, se non ne hai uno dovrai creare un nuovo account Google.
4. Apparirà una finestra di dialogo che ti chiederà di confermare l'aggiunta di Chrome Remote Desktop. Clicca sul Pulsante Aggiungi estensione per confermare.

Chrome Remote Desktop Extension verrà installato sul tuo computer.
Passaggio 2: configura Chrome Remote Desktop su entrambi i computer
1. Una volta installata l'estensione, vai a Accesso remoto.
2. Clicca su "Accendere" in Configura accesso remoto.
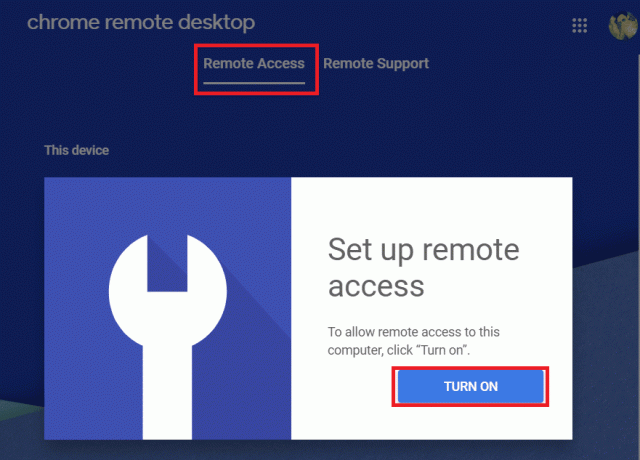
3. In Accesso remoto, digita il nome vuoi impostare per il tuo computer.
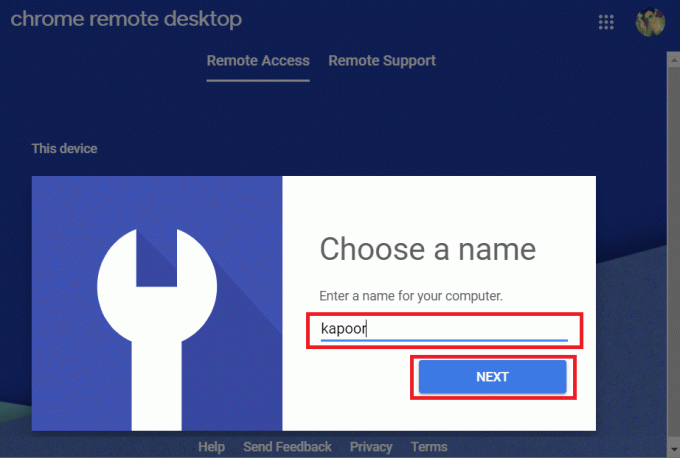
4. Ora devi impostare a PIN a 6 cifre che dovrai connettere a questo computer in remoto. Digita il tuo nuovo PIN, quindi ridigita per confermare e quindi fai clic su Pulsante Start.

5. Successivamente, devi Concedi l'autorizzazione a Chrome Remote Desktop. Una volta fatto, vedrai che l'accesso remoto con il nome fornito viene creato per il tuo dispositivo.
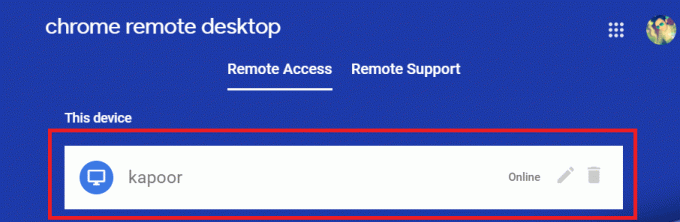
È necessario seguire entrambi i passaggi 1 e 2 su entrambi i computer. Una volta installata l'estensione e completata la configurazione su entrambi i computer, procedere al passaggio successivo.
Consigliato:Invia Ctrl-Alt-Canc in una sessione di desktop remoto
Passaggio 3: Condivisione dell'accesso al computer (host) su un altro computer
Se vuoi che qualcuno gestisca in remoto il tuo computer per fornire assistenza tecnica o per qualsiasi altro scopo, quindi è necessario seguire i passaggi seguenti sul computer host (per il quale si desidera concedere l'accesso a).
1. Passa a Scheda Assistenza remota e clicca su GENERARE CODICE pulsante In "Ricevi supporto".
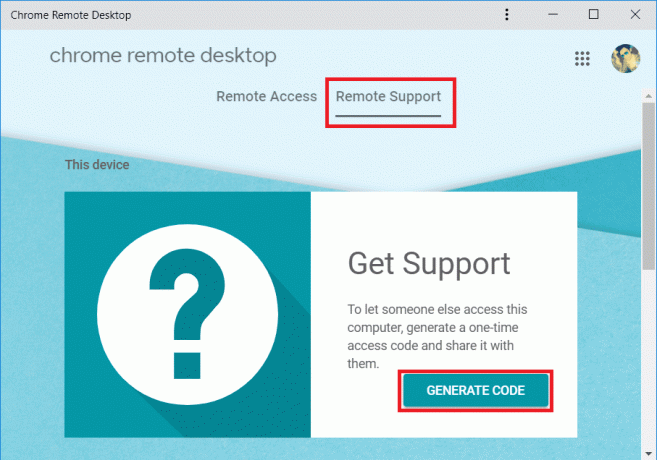
2. Vedrai un unico Codice a 12 cifre. Assicurati di annotare il codice di 12 cifre sopra in un posto sicuro poiché ne avrai bisogno in seguito.
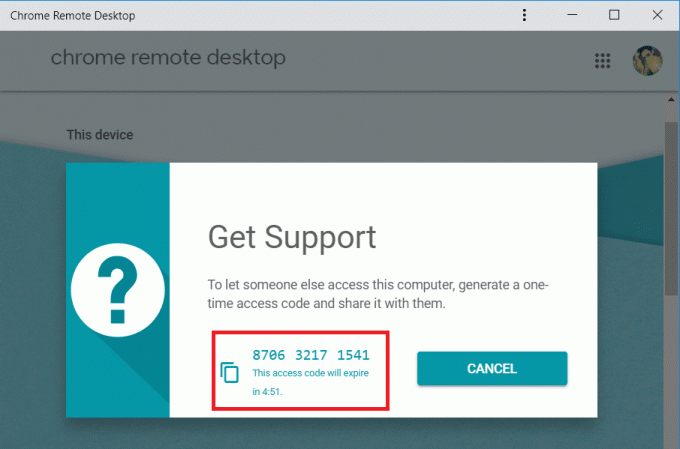
3. Condividi il codice sopra con la persona a cui desideri accedere in remoto al tuo computer.
Nota: Il codice a 12 cifre generato sopra è valido solo per 5 minuti, dopodiché scadrà e verrà generato un nuovo codice.
Passaggio 4: in remoto Accedi al computer host
Seguire i passaggi seguenti per accedere al computer host in remoto:
1. Sull'altro computer, apri Chrome, quindi vai a remotedesktop.google.com/supporte premere Invio.
2. Passa a Scheda Assistenza remota quindi sotto "Offri supporto" digita il "Codice d'accesso"che hai ottenuto nel passaggio precedente e fai clic su Collegare.
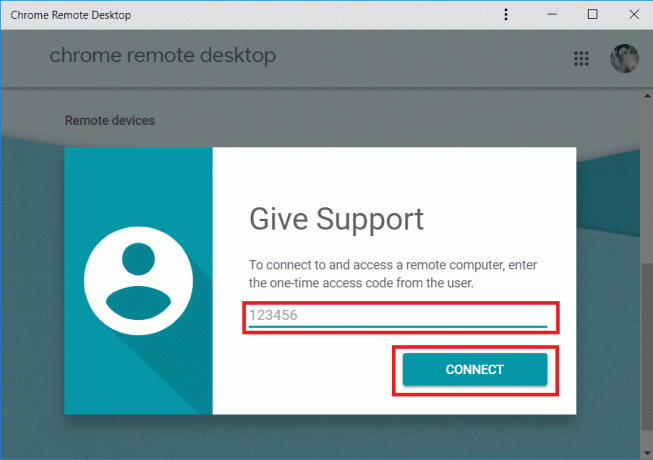
3. Una volta che il computer remoto dà accesso, potrai accedere al computer in remoto utilizzando l'estensione Chrome Remote Desktop.

Nota: Sul computer host, l'utente vedrà una finestra di dialogo con il tuo indirizzo e-mail, deve selezionare Condividere al fine di consentire la connessione remota e dare accesso al proprio PC con te.
4. Una volta stabilita la connessione, sarai in grado di accedere al desktop del computer host sul tuo PC.

5. Sul lato destro della finestra di Chrome, troverai una freccia, fai clic sulla freccia blu. Visualizzerà le opzioni di sessione utilizzando le quali è possibile regolare le dimensioni dello schermo, la sincronizzazione degli appunti, ecc.

6. Se vuoi disconnetterti, fai clic su Disconnetti nella parte superiore della finestra di Chrome per terminare la connessione remota. È inoltre possibile utilizzare le opzioni di sessione di cui sopra per disconnettere la connessione.
7. Il computer remoto può anche terminare la connessione facendo clic sul pulsante Basta condividere pulsante.
Leggi anche:Abilita Desktop remoto su Windows 10 in meno di 2 minuti
Si spera che i passaggi sopra menzionati siano utili per accedi al tuo computer in remoto utilizzando Chrome Remote Desktop. Ma se hai ancora domande su questo tutorial, sentiti libero di chiederle nella sezione commenti.



