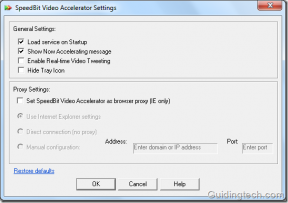4 modi per formattare un disco rigido esterno in FAT32
Varie / / November 28, 2021
Il modo in cui file e dati vengono archiviati, indicizzati su un disco rigido e recuperati all'utente è molto più complesso di quanto si possa pensare. Un file system controlla come vengono eseguite le attività di cui sopra (archiviazione, indicizzazione e recupero). Alcuni file system di cui potresti essere a conoscenza includono FAT, exFAT, NTFS, eccetera.
Ciascuno di questi sistemi ha i suoi vantaggi e svantaggi. Il sistema FAT32 in particolare ha un supporto universale e funziona su quasi tutti i sistemi operativi disponibili per personal computer.
Pertanto, la formattazione di un disco rigido su FAT32 può renderlo accessibile e quindi può essere utilizzato su piattaforme e in vari dispositivi. Oggi esamineremo un paio di metodi su come formattare il disco rigido sul sistema FAT32.

Che cos'è un sistema FAT (File Allocation Table) e FAT32?
Il sistema File Allocation Table (FAT) stesso è ampiamente utilizzato per unità USB, schede di memoria flash, floppy dischi, super floppy, schede di memoria e dischi rigidi esterni supportati da fotocamere digitali, videocamere,
PDA, lettori multimediali o telefoni cellulari ad eccezione di Compact Disc (CD) e Digital Versatile Disc (DVD). Il sistema FAT è stato un eminente tipo di file system negli ultimi tre decenni ed è stato responsabile di come e dove i dati vengono archiviati, valutati e gestiti in quel periodo di tempo.Che cosa è FAT32 in particolare chiedi?
Introdotto nel 1996 da Microsoft e Caldera, FAT32 è la versione a 32 bit del sistema File Allocation Table. Ha superato il limite delle dimensioni del volume di FAT16 e supporta un numero maggiore di possibili cluster riutilizzando la maggior parte del codice esistente. I valori dei cluster sono rappresentati da numeri a 32 bit, di cui 28 bit contengono il numero del cluster. FAT32 è ampiamente utilizzato per gestire file di dimensioni inferiori a 4 GB. È un formato utile per memoria a stato solido schede e un modo conveniente per condividere i dati tra sistemi operativi e si concentra in particolare su unità con settori da 512 byte.
Contenuti
- 4 modi per formattare un disco rigido esterno in FAT32
- Metodo 1: formatta il disco rigido su FAT32 usando il prompt dei comandi
- Metodo 2: formatta il disco rigido su FAT32 utilizzando PowerShell
- Metodo 3: utilizzo di un software GUI di terze parti come "Formato FAT32"
- Metodo 4: formatta il disco rigido esterno su FAT32 usando EaseUS
4 modi per formattare un disco rigido esterno in FAT32
Esistono un paio di metodi tramite i quali è possibile formattare un disco rigido in FAT32. L'elenco include l'esecuzione di alcuni comandi nel prompt dei comandi o in PowerShell, utilizzando applicazioni di terze parti come FAT32 Format ed EaseUS.
Metodo 1: formatta il disco rigido su FAT32 usando il prompt dei comandi
1. Plugin e assicurati che il disco rigido/unità USB sia collegato correttamente al tuo sistema.
2. Apri Esplora file (Tasto Windows + E) e annotare la lettera di unità corrispondente del disco rigido che deve essere formattato.
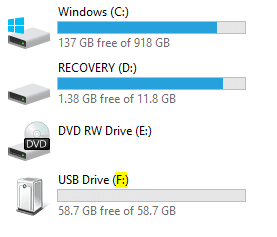
Nota: Nello screenshot sopra, la lettera dell'unità per l'"Unità USB" collegata è "F" e l'unità "Ripristino" è "D".
3. Fare clic sulla barra di ricerca o premere "Windows + S" sulla tastiera e digita "Prompt dei comandi”.

4. Fare clic con il tasto destro del mouse su "Prompt dei comandi" per aprire il menu a discesa e selezionare "Eseguire come amministratore”.
Nota: Un pop-up di controllo dell'account utente che chiede il permesso di consenti prompt dei comandi per apportare modifiche al sistema apparirà, fare clic su sì concedere il permesso.

5. Una volta avviato il prompt dei comandi come amministratore, digitare diskpart nella riga di comando e premere invio per eseguire. Il diskpart la funzione ti consente di formattare le tue unità.
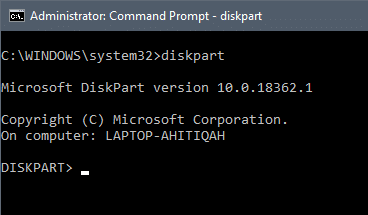
6. Quindi, digita il comando "elenco disco” e premere invio. Questo elencherà tutti i dischi rigidi disponibili sul sistema comprese le loro dimensioni con altre informazioni aggiuntive.

7. Tipo "seleziona il disco X" alla fine sostituendo "X" con il numero dell'unità e premere il tasto invio sulla tastiera per selezionare il disco.
Verrà visualizzato un messaggio di conferma che dice "Disco X è ora il disco selezionato".
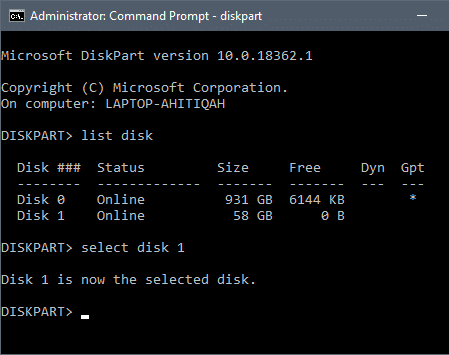
8. Digita la seguente riga nel prompt dei comandi e premi Invio dopo ogni riga per formattare l'unità in FAT32.
creare partizione primariaseleziona la partizione 1attivoformato fs=fat32assegnareUscita
Utilizzo del prompt dei comandi per formattare un'unità in FAT32 è uno dei metodi più semplici, tuttavia, molti utenti hanno segnalato più errori nel seguire la procedura. Se anche tu riscontri errori o difficoltà durante la procedura, prova i metodi alternativi elencati di seguito.
Metodo 2: formatta il disco rigido su FAT32 utilizzando PowerShell
PowerShell è abbastanza simile al prompt dei comandi poiché entrambi utilizzano gli stessi strumenti di sintassi. Questo metodo consente di formattare un'unità con capacità di archiviazione superiore a 32 GB.
È un metodo relativamente più semplice ma richiede più tempo per completare il processo di formattazione (mi ci è voluta un'ora e mezzo per formattare un'unità da 64 GB) e potresti anche non capire se la formattazione ha funzionato o meno fino alla fine fine.
1. Proprio come nel metodo precedente, assicurati che il disco rigido sia collegato correttamente al tuo sistema e annota l'alfabeto assegnato all'unità (l'alfabeto accanto al nome dell'unità).
2. Torna alla schermata del desktop e premi "Windows + X" sulla tastiera per accedere al menu Power User. Questo aprirà un pannello di vari elementi sul lato sinistro dello schermo. (Puoi anche aprire il menu facendo clic con il pulsante destro del mouse sul pulsante di avvio.)
Trova "Windows PowerShell (amministratore)” nel menu e selezionalo per dare privilegi amministrativi a PowerShell.

3. Una volta concesse le autorizzazioni necessarie, verrà lanciato un prompt blu scuro sullo schermo chiamato "Amministratore Windows PowerShell”.
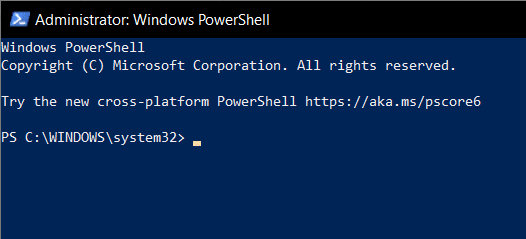
4. Nella finestra di PowerShell, digita o copia e incolla il seguente comando e premi invio:
formato /FS: FAT32 X:
Nota: Ricordati di sostituire la lettera "X" con la lettera dell'unità corrispondente all'unità che deve essere formattata ("formato /FS: FAT32 F:" in questo caso).
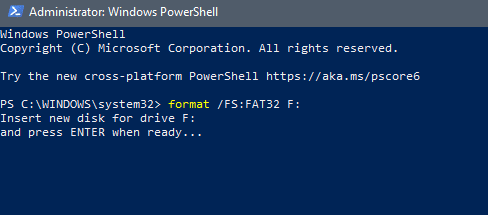
5. Un messaggio di conferma che ti chiede di "premi Invio quando sei pronto..."verrà visualizzato nella finestra di PowerShell.
6. Il processo di formattazione inizierà non appena si preme il tasto Invio, quindi assicurati che questa sia la tua ultima possibilità di annullare.
7. Ricontrolla la lettera dell'unità e premi Invio per formattare il disco rigido in FAT32.

Puoi conoscere lo stato del processo di formattazione guardando l'ultima riga del comando mentre inizia da zero e aumenta gradualmente. Una volta raggiunto il centinaio, il processo di formattazione è completo e sei a posto. La durata del processo potrebbe variare a seconda del sistema e dello spazio nel disco rigido esterno, quindi la pazienza è la chiave.
Leggi anche:Come convertire il disco GPT in disco MBR in Windows 10
Metodo 3: utilizzo di un software GUI di terze parti come "Formato FAT32"
Questo è il metodo più semplice e veloce per formattare in FAT32, ma richiede l'utilizzo di un'applicazione di terze parti. “Formato FAT32" è uno strumento GUI portatile di base che non ha bisogno di essere installato sul tuo sistema. È meglio per qualcuno che non vuole eseguire una dozzina di comandi ed è super veloce. (Mi ci è voluto appena un minuto per formattare un'unità da 64 GB)
1. Ancora una volta, collega il disco rigido che richiede la formattazione e annota la lettera di unità corrispondente.
2. Scarica il software di terze parti sul tuo computer. Puoi farlo seguendo questo link Formato FAT32. Fare clic sullo screenshot/immagine nella pagina Web per avviare il download del file dell'applicazione.

3. Una volta completato il processo di download, apparirà nella parte inferiore della finestra del browser; fare clic sul file scaricato per eseguire. Apparirà un prompt dell'amministratore che chiede la tua autorizzazione per consentire all'app di apportare modifiche al tuo dispositivo. Seleziona il "sì” opzione per andare avanti.
4. In seguito al “Formato FAT32" La finestra dell'applicazione si aprirà sullo schermo.
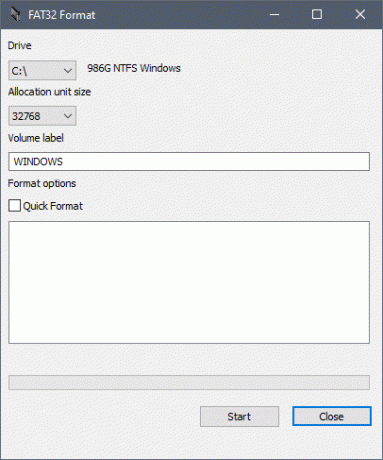
5. Prima di premere "Cominciare”, fare clic sulla freccia in basso a destra sotto il "Unità" etichetta e scegli la lettera di unità corretta corrispondente a quella che deve essere formattata.
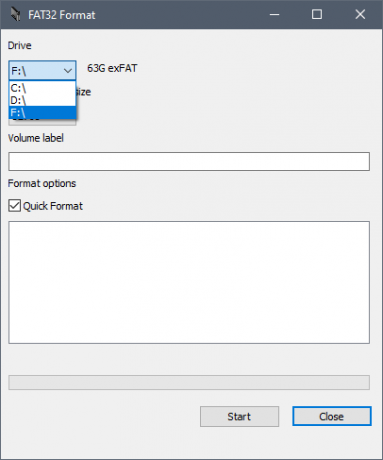
6. Assicurati che il "Formattazione veloce” la casella sotto Opzioni formato è spuntata.
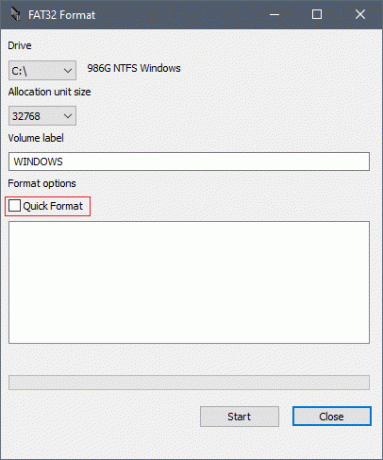
7. Lascia che le dimensioni dell'unità di allocazione rimangano come predefinite e fai clic su "Cominciarepulsante ".
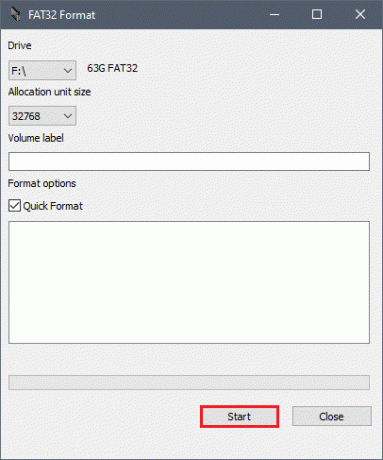
8. Una volta premuto "Start", arriva un'altra finestra pop-up per avvisarti della perdita di dati che sta per derivare e questa è l'ultima e ultima possibilità per te di annullare questo processo. Una volta che sei sicuro, premi "ok" continuare.
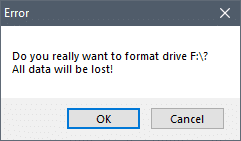
9. Una volta inviata la conferma, inizia il processo di formattazione e la barra verde brillante si sposta da sinistra a destra entro un paio di minuti. Il processo di formattazione, come ovvio, sarà completo quando la barra sarà a 100, cioè nella posizione più a destra.
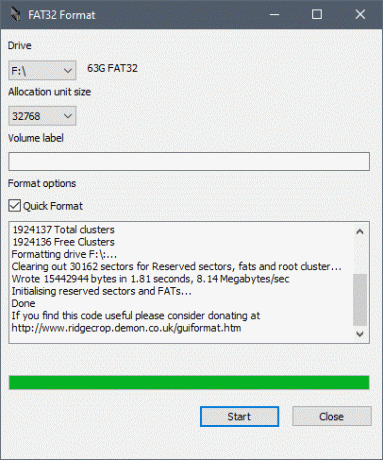
10. Infine, premi "Chiudere" per uscire dall'applicazione e sei a posto.

Leggi anche: 6 Software di partizione del disco gratuito per Windows 10
Metodo 4: formatta il disco rigido esterno su FAT32 usando EaseUS
EaseUS è un'applicazione che ti consente non solo di formattare i dischi rigidi nei formati richiesti, ma anche di eliminare, clonare e creare partizioni. Essendo un software di terze parti dovrai scaricarlo dal loro sito web e installarlo sul tuo personal computer.
1. Avvia il processo di download del software aprendo questo link Software di gestione delle partizioni gratuito per ridimensionare le partizioni nel tuo browser web preferito, cliccando su "Download gratuito" pulsante e completando le istruzioni sullo schermo che seguono.

2. Una volta scaricato e installato, si aprirà una nuova guida del disco, esci da quella per aprire il menu principale.

3. Nel menu principale, seleziona disco che si desidera formattare e fare clic con il pulsante destro del mouse su di esso.
Ad esempio, qui "Disco 1 > F:" è il disco rigido che deve essere formattato.

4. Fare clic con il pulsante destro del mouse apre un menu a comparsa di varie azioni che potrebbero essere eseguite. Dall'elenco, seleziona "Formato" opzione.
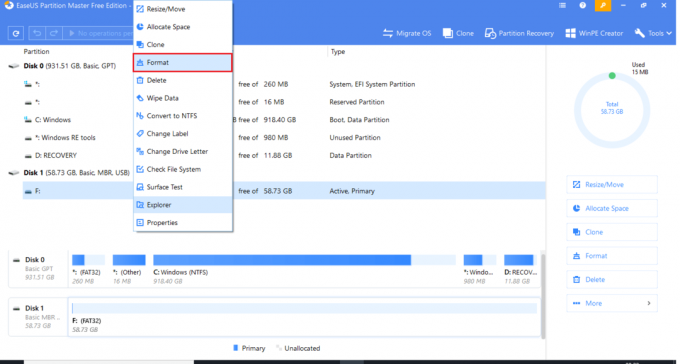
5. Selezionando l'opzione di formato lancerà un "Formatta partizione” finestra con le opzioni per selezionare il file system e la dimensione del cluster.

6. Tocca la freccia accanto a "File System” etichetta per aprire un menu di file system disponibili. Selezionare "FAT32" dall'elenco delle opzioni disponibili.
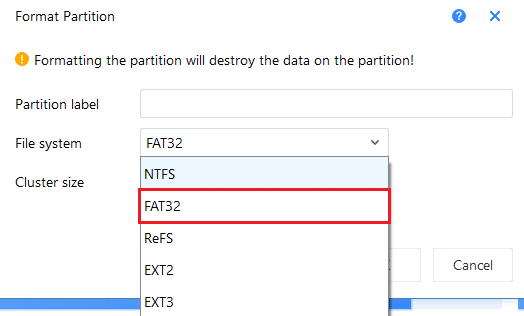
7. Lascia la "Dimensione cluster" così com'è e premi "ok”.

8. Apparirà un pop-up per avvisarti della cancellazione definitiva dei tuoi dati. Premere "ok” per continuare e tornerai al menu principale.

9. Nel menu principale, guarda nell'angolo in alto a sinistra per un'opzione che dice "Esegui 1 operazione" e fare clic su di esso.

10. Apre una scheda che elenca tutte le operazioni in sospeso. Leggi e ricontrollare prima di premere "Applicare”.

11. Attendi pazientemente che la barra blu raggiunga il 100%. Non dovrebbe volerci molto tempo. (Mi ci sono voluti 2 minuti per formattare un disco da 64 GB)

12. Una volta che EaseUS ha terminato la formattazione del disco rigido, premere "Fine" e chiudere l'applicazione.

Consigliato:
- I 9 migliori software proxy gratuiti per Windows 10
- Ripristina gli eventi di Google Calendar mancanti su Android
- Correggi gli aggiornamenti di Windows 10 non installano l'errore
Ci auguriamo che i metodi di cui sopra ti abbiano aiutato a formattare il tuo disco rigido esterno sul sistema FAT32. Sebbene il sistema FAT32 abbia un supporto universale, è considerato arcaico e obsoleto da molti utenti. Il file system è stato quindi ora sostituito da sistemi più nuovi e versatili come NTFS.