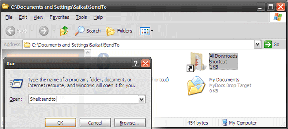Le 7 migliori correzioni per le chiamate FaceTime che non arrivano su Mac
Varie / / November 29, 2021
Il continuità dei processi tra i dispositivi iOS e macOS nell'ecosistema Apple sono lodati, ma spesso vacillano. Con il tuo iPhone e Macbook collegati allo stesso ID Apple, Chiamate FaceTime dal primo suona simultaneamente sul secondo. Se le chiamate FaceTime non arrivano sul tuo Mac, a volte è destinato a succedere. In questo post, esploriamo alcuni motivi alla base del problema tecnico e come risolverlo.

Prima di tutto, controlla che il tuo Mac sia connesso a Internet e assicurati che Internet stia trasmettendo attivamente i dati. Puoi provare a utilizzare alcune app che richiedono l'accesso a Internet e verificare se funzionano o meno. In tal caso, riavvia il router o eseguine un po' altri controlli per la risoluzione dei problemi su di esso. Problemi di connettività relativi alla VPN può anche impedire a Internet del tuo Mac o ad alcune app di funzionare correttamente. Disattiva la tua VPN (se presente) e controlla se le chiamate FaceTime ora funzionano. Se hai stabilito che Internet funziona correttamente e le chiamate FaceTime continuano a non squillare sul tuo Mac, procedi con le soluzioni di seguito.
Anche su Guiding Tech
1. Disattiva FaceTime
Iniziamo disabilitando FaceTime sul tuo Mac e riaccendendolo. Ciò riattiverebbe il servizio del tuo computer e risolverebbe tutto ciò che impedisce alle chiamate FaceTime di arrivare al tuo Mac. Ci sono due modi per raggiungere questo obiettivo.
Dalla barra dei menu
Passo 1: Avvia FaceTime e tocca FaceTime sulla barra dei menu.

Passo 2: Seleziona "Disattiva FaceTime".

Ciò disabiliterà tutte le attività relative a FaceTime (chiamate audio e video) sul tuo Mac. Ora chiudi e riapri l'app per riattivare il servizio.
Passaggio 3: Dovresti vedere un pulsante Attiva nel riquadro sinistro della finestra FaceTime. Tocca questo pulsante per riattivare FaceTime sul tuo Mac.

In alternativa, tocca FaceTime sulla barra dei menu e seleziona "Attiva FaceTime".

Attendi un paio di secondi finché non vedi i tuoi contatti o la cronologia delle chiamate nella finestra FaceTime. Ora prova a fare una chiamata di prova al tuo numero FaceTime e controlla se la chiamata viene indirizzata al tuo Mac.
Dal menu delle impostazioni di FaceTime
Sebbene il primo metodo sia molto più semplice, questo è un altro metodo valido per abilitare e disabilitare FaceTime sul tuo Mac.
Passo 1: Con la finestra FaceTime aperta, tocca FaceTime sulla barra dei menu e seleziona Preferenze.

Verrà avviato il menu delle impostazioni di FaceTime.
Passo 2: Deseleziona l'opzione "Abilita questo account" sotto l'account ID Apple.

Ciò disabiliterà FaceTime sul tuo Mac. Chiudi FaceTime, riavvia l'app e tocca il pulsante Attiva per riattivare FaceTime.
Puoi anche andare su FaceTime (nella barra dei menu) > Preferenze > Attiva FaceTime per riattivare il servizio.
Segui uno dei metodi sopra menzionati e le chiamate FaceTime dovrebbero ora essere sincronizzate contemporaneamente sul tuo Mac. A tal fine, Apple invierà anche una notifica al tuo iPhone o iPad informandoti che l'ID Apple viene ora utilizzato per FaceTime sul tuo Macbook.

3. Controlla gli indirizzi di contatto di FaceTime
Se hai più indirizzi (numeri di telefono ed e-mail) associati al tuo ID Apple, assicurati di configurare iPhone e Mac per ricevere chiamate FaceTime tramite gli stessi indirizzi. Per contesto, se il tuo iPhone è impostato per ricevere chiamate tramite Email 1 ed Email 2, ma FaceTime del tuo Mac può ricevi solo chiamate su Email 1, le chiamate FaceTime effettuate su Email 2 suoneranno solo sul tuo iPhone e non sul tuo Mac.
Ecco come configurare l'indirizzo di contatto FaceTime del tuo Macbook.
Passo 1: Con la finestra FaceTime aperta, tocca FaceTime sulla barra dei menu e seleziona Preferenze.

Passo 2: Nel menu delle impostazioni di FaceTime, controlla che il tuo indirizzo (i) di contatto preferito sia abilitato per le chiamate FaceTime sul tuo Mac.

4. Controlla le impostazioni di data e ora
Sì, qualcosa di semplice come le impostazioni di data e ora potrebbe essere il motivo per cui non ricevi le notifiche di chiamata FaceTime sul tuo Mac. Verifica che il tuo dispositivo sia configurato per impostare e aggiornare automaticamente la data e l'ora senza il tuo input.
Passo 1: Tocca i dati o l'ora nel menu Stato del Macbook e seleziona "Apri preferenze data e ora".

Passo 2: Vai alla scheda "Data e ora" e tocca l'icona del lucchetto nell'angolo in basso a sinistra della pagina.

Ti verrà chiesto di inserire la password del tuo Mac o di autenticarti tramite Touch ID per modificare le impostazioni di data e ora del tuo dispositivo.
Passaggio 3: Assicurati che la casella di controllo "Imposta data e ora automaticamente" sia selezionata.

5. Controlla lo stato del server FaceTime
A volte, Apple rimuove il server FaceTime (solo temporaneamente, però) per correggere bug cruciali che influiscono sulle prestazioni dell'app o esporre gli utenti a rischi per la sicurezza. In questo caso, non puoi fare altro che aspettare che i server tornino online. Tuttavia, puoi controllare lo stato del server FaceTime visitando il Pagina Stato del sistema Apple. Se il cerchio di stato accanto a FaceTime è verde, significa che i suoi server sono attivi e funzionanti.

6. Esci dall'ID Apple
Potrebbe essere necessario disconnettere il tuo account ID Apple dal Mac se il problema persiste a questo punto.
Passo 1: Avvia FaceTime, tocca FaceTime nel menu dell'app e seleziona Preferenze.

Passo 2: Tocca il pulsante Esci a destra del tuo ID Apple.

Chiudi FaceTime e segui gli stessi passaggi per accedere nuovamente al tuo account.
7. Aggiorna macOS
Come accennato in precedenza, i bug rovinano alcune funzionalità e prestazioni di FaceTime su Mac. Un modo in cui Apple risolve questo problema è tramite gli aggiornamenti del sistema operativo. Se le chiamate FaceTime continuano a non arrivare sul tuo Mac nonostante abbia provato tutto quanto sopra, controlla che il tuo Mac esegua l'ultima versione di macOS. Avvia Preferenze di Sistema > Aggiornamento software e scarica qualsiasi aggiornamento disponibile sulla pagina.
Anche su Guiding Tech
Fai squillare di nuovo FaceTime
Sappiamo che non tutti gli piace spegnere i loro Mac, ma un semplice riavvio del dispositivo può risolverlo. Se non spegni il Mac da molto tempo e non ricevi chiamate FaceTime, ti consigliamo di riavviare il bambino. Ricorda di chiudere manualmente tutte le app attive, in modo da non perdere i documenti non salvati. Facci sapere quale ha funzionato la magia per te.
Prossimo: Non riesci a scattare o salvare FaceTime Live Photos su iPhone, iPad o Mac? Di seguito è collegata una guida elegante per correggere FaceTime Live Photos e farle apparire di nuovo.