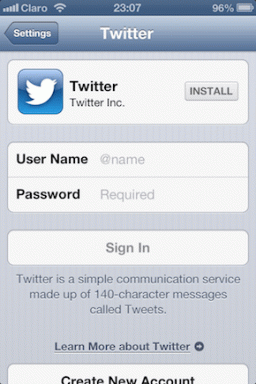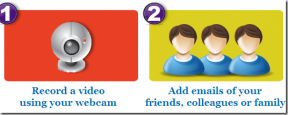Come trovare la password della riunione Zoom su cellulare e PC
Varie / / November 29, 2021
Stavi cercando di partecipare a una riunione Zoom quando ti è stato mostrato un pop-up "Inserisci password riunione Zoom"? Ora devi chiederti: "dov'è la mia password Zoom?" E perché Zoom improvvisamente richiede una password? A seguito di diverse lamentele per incidenti di "Zoombombing", Zoom attiva le password e le sale d'attesa per impostazione predefinita. Non c'è bisogno di preoccuparsi perché è facile trovare la password su Zoom. Vediamo come farlo.

In precedenza, ti serviva solo l'ID della riunione o un link di invito per partecipare a una riunione su Zoom. Sebbene fosse un processo facile, le sue implicazioni erano negative. Ecco perché la necessità di presentare password per ogni riunione condotto su Zoom.
Senza farti attendere oltre, scopriamo la password della riunione Zoom su PC Windows o mobile.
Perché Zoom chiede le password per le riunioni?
Durante il download dell'app Zoom sono saliti alle stelle negli ultimi mesi, è stato anche oggetto di un attento esame. La critica alla sua mancanza di privacy è preoccupante. Mentre alcuni rapporti suggeriscono che Zoom non è protetto end-to-end, altri affrontano il problema di
Bombardamento zoom, dove i partecipanti indesiderati potrebbero partecipare alle riunioni.Nel tentativo di risolvere il bombardamento Zoom, Zoom ha attivato la funzione password per impostazione predefinita per tutte le riunioni. Quindi, ogni nuovo incontro che creerai lo farà avere una password Ora. In questo modo, solo le persone che dispongono della password sono autorizzate a partecipare alla riunione.

Oltre alle password, ora è necessario aggiungere manualmente le persone alla riunione. Questo perché tutti i partecipanti sono ospitati in una sala d'attesa virtuale abilitata per impostazione predefinita. Solo quando l'ospite li accetta, si uniranno a una riunione.
Abbiamo bisogno di creare una password?
No. La password viene creata automaticamente da Zoom. Non devi fare nulla.
Come trovare la password della riunione Zoom
La password di Zoom è visibile solo all'organizzatore della riunione che deve condividerla con gli altri partecipanti.
Ecco come trovare le password Zoom su PC e app mobili (Android e iOS).
Ebook di Guiding Tech
Trova la password di Zoom su Windows 10
Ci sono due modi per farlo.
Metodo 1: trova la password durante la creazione di una riunione
Passo 1: avvia l'app Zoom sul tuo PC.
Passo 2: Fare clic su Nuova riunione.

Passaggio 3: Vedrai la Password scritta nella finestra che si apre. Devi condividerlo con altri che si uniranno tramite un ID riunione.

In alternativa, se li inviti tramite un link, la password viene allegata all'URL di invito in forma crittografata. Notare la 'pwd' nel collegamento? Il testo alfanumerico dopo il segno di uguale è la password. Il destinatario deve fare clic sul collegamento. La casella della password non verrà visualizzata poiché il collegamento ora ha la password.
Allo stesso modo, per le riunioni create con il tuo ID riunione personale, fai clic sulla piccola freccia in giù nella schermata iniziale dell'app Zoom. Fai clic sul tuo ID riunione e seleziona Copia invito.

Incolla l'invito nella tua email, chat, ecc. Riceverai un link di invito con una password allegata. La password viene anche menzionata separatamente se il collegamento non funziona per qualche motivo. Immettere l'ID riunione insieme alla password.

Metodo 2. Trova la password durante una riunione
Per questo, fai clic sulla piccola icona "i" nell'angolo in alto a sinistra della schermata della riunione. Vedrai i dettagli della tua riunione, come link di invito, password e altro. Condividi la password con i partecipanti alla riunione.

Visualizza la password per le riunioni programmate
Se hai un riunione programmata, devi condividere la password con altri. Puoi inviare nuovamente loro il nuovo link di invito o condividere la password.
Per questo, fai clic sulla scheda Riunioni presente in alto nell'app desktop Zoom. Lì troverai gli incontri programmati. Fare clic su Mostra invito alla riunione per visualizzare dettagli come password e collegamento di invito aggiornato.

Trova la password di Zoom su Android e iPhone
Se stai creando una nuova riunione, fai clic sull'icona Nuova riunione nell'app Zoom seguita da Avvia una riunione. Troverai la password della riunione sopra menzionata appena sotto l'ID della riunione.
Nota: Cerca la password nello stesso posto nel caso delle riunioni in corso.


In alternativa, tocca Partecipanti presenti in basso. Quindi, scegli Invita.


Seleziona un'app o tocca Copia URL. L'URL di invito avrà la password allegata.

Come usare la password di zoom
In qualità di host, il tuo compito è condividere la password con i partecipanti. Come accennato in precedenza, se viene condiviso un collegamento di invito aggiornato, non è necessario condividere la password separatamente poiché la password è allegata al collegamento.
Come partecipante, devi solo fare clic sul link di invito. Se stai partecipando tramite un ID riunione, dovrai digitare la password manualmente.
Anche su Guiding Tech
Come disabilitare la password dello zoom
Vorrei essere chiaro. L'organizzatore non può rimuovere le password della riunione Zoom. Anche se un'opzione è disponibile nelle impostazioni di Zoom, l'amministratore di Zoom l'ha bloccata. Ciò significa che per ora è necessaria una password per tutte le riunioni Zoom.

Tuttavia, è possibile modificare la password per le riunioni create con il proprio ID riunione personale. Per questo, apri il link zoom.us/profile/setting. Scorri verso il basso e vedrai l'opzione "Richiedi una password per l'ID riunione personale". Fare clic sull'icona di modifica accanto alla password. Digita una nuova password.

Correzione: problema con la password della riunione Zoom non funzionante
Zoom mostra un errore di password errata? Prova questi suggerimenti per risolverlo.
Aggiorna app
Dovresti iniziare aggiornando la tua app Zoom ovunque la usi. Inoltre, riavviare il laptop o il telefono con Zoom sarebbe una buona scelta.
Essere pazientare
Fai un respiro profondo e digita la password condivisa dal tuo host con attenzione e lentamente. Si spera che questo dovrebbe fare il trucco.
Controlla Bloc Num
Sul tuo PC, dovresti dare un'occhiata al tasto Bloc Num. Quando abilitato, è possibile utilizzare i numeri sulla chiave. E, se è disabilitato, i numeri non funzioneranno. Quindi, premi il tasto Bloc Num per abilitare i numeri. Quindi, prova a inserire nuovamente la password di Zoom.

Conferma con l'host
A volte, l'organizzatore termina la riunione anche se hai i dettagli necessari. Quindi conferma con il tuo host se la riunione esiste ancora.
Anche su Guiding Tech
Il cambiamento è positivo
Potrebbe non piacerti l'idea di un passaggio aggiuntivo per inserire una password per partecipare a una riunione. Ma, nel mondo di oggi, era un passo necessario che doveva essere fatto. Ci auguriamo che Zoom continui ad aggiungere tali funzionalità relative alla privacy alla propria app.
Prossimo: Vuoi diventare un professionista nell'uso di Zoom? Dai un'occhiata alla nostra guida Zoom definitiva qui sotto. È l'unica guida Zoom di cui avrai mai bisogno!