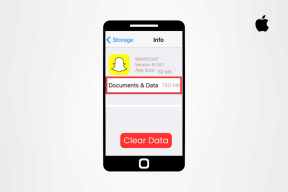Come disabilitare la navigazione in modalità ospite in Chrome
Varie / / November 29, 2021
La modalità ospite di Google Chrome offre il mezzo perfetto per consentire ad altri di navigare in Internet sul tuo computer. Tuttavia, ha ancora il stesse insidie associate alla modalità di navigazione in incognito. Semplicemente non saprai cosa stavano facendo i tuoi "ospiti" poiché il browser elimina tutte le tracce dell'attività di navigazione all'uscita dalla modalità ospite. Questo è motivo di preoccupazione, soprattutto se hai bambini in giro.

Quindi, semplicemente disabilitare la modalità di navigazione in incognito in Chrome non lo taglierà, soprattutto se vuoi tenere sempre sotto controllo l'attività di navigazione sul tuo computer. Per fortuna, è relativamente facile disattivare la modalità ospite anche in Chrome. Quindi, senza ulteriori indugi, diamo un'occhiata a come puoi farlo sia su Windows che su macOS.
Disattiva la navigazione in modalità ospite di Chrome in Windows - Prompt dei comandi
Se utilizzi Chrome su Windows, devi creare una voce di registro da zero per disabilitare la modalità Ospite. Ma piuttosto che tuffarsi nell'editor del registro e farlo manualmente, c'è un modo molto più veloce che prevede di istruire il sistema operativo stesso a creare la chiave
utilizzando la console del prompt dei comandi.Nota: Se preferisci utilizzare l'editor del registro stesso per creare la chiave di registro richiesta, vai alla sezione successiva più avanti.
Inizia premendo Windows-S per apri la ricerca di Windows. Digitare prompt dei comandi nella casella di ricerca, quindi fare clic su Esegui come amministratore per avviare la console del prompt dei comandi con privilegi di amministratore.

Digita (o copia e incolla) il seguente comando (scorri fino all'estrema destra) nella console del prompt dei comandi, quindi premi Invio:
REG ADD HKLM\SOFTWARE\Policies\Google\Chrome /v BrowserGuestModeEnabled /t REG_DWORD /d 0

Esci da Chrome, quindi riavvia il computer. Riavvia Chrome e fai clic sul tuo profilo: non troverai più l'opzione per aprire la finestra della modalità ospite nell'elenco. Altri metodi per aprire Chrome in modalità ospite inoltre non funzionerà.

Nota: Noterai un messaggio "Il tuo browser è gestito dalla tua organizzazione" nella pagina delle impostazioni di Chrome dopo aver disabilitato la modalità ospite. Ciò non influirà in alcun modo sulla tua esperienza di navigazione in Chrome.
Se desideri riattivare la modalità ospite in Chrome in un secondo momento, devi eliminare la voce di registro che hai creato in precedenza. Per farlo, digita (o copia e incolla) il seguente comando (scorri fino a destra) in una console del prompt dei comandi con privilegi amministrativi, quindi premi Invio:
REG DELETE HKLM\SOFTWARE\Policies\Google\Chrome /v BrowserGuestModeEnabled /f.
Ricorda di riavviare il computer dopo. In caso contrario, non vedrai la modifica riflettersi nel browser.
Disattiva la navigazione in modalità ospite di Chrome in Windows — Editor del registro
Se lo desidera usa l'editor del registro per disabilitare la modalità ospite in Chrome, i seguenti passaggi dovrebbero aiutarti a farlo.
Passo 1: Premi il tasto Windows + la scorciatoia R per aprire la casella Esegui. Quindi, digita regedit nella casella di ricerca, quindi fare clic su OK per avviare l'editor del registro.

Passo 2: Inserisci il seguente percorso nella barra degli indirizzi dell'Editor del Registro di sistema, quindi premi Invio:
HKEY_LOCAL_MACHINE\SOFTWARE\Policies\Google\Chrome

Passaggio 3: Seleziona la cartella denominata Chrome nel riquadro di navigazione a sinistra della finestra dell'Editor del Registro di sistema. Quindi, fare clic con il pulsante destro del mouse su un'area vuota sul lato destro della finestra, scegliere Nuovo e quindi fare clic su Valore DWORD (32 bit).

Passaggio 4: Assegna un nome alla voce di registro appena creata — BrowserGuestModeEnabled.

Passaggio 5: Fare doppio clic sulla voce di registro BrowserGuestModeEnabled. Inserisci un valore 0 nel campo sotto Dati valore, quindi fai clic su OK. Esci dall'editor del registro in seguito.

Riavvia il computer, quindi avvia Chrome. La modalità ospite dovrebbe essere disabilitata.
Se desideri riattivare la modalità ospite, accedi semplicemente alla stessa posizione all'interno dell'editor del registro di prima, quindi elimina la chiave di registro BrowserGuestModeEnabled. Riavvia il computer per applicare le modifiche.
Disattiva la navigazione in modalità ospite di Chrome su Mac
La disabilitazione della modalità ospite in Chrome su un Mac è piuttosto semplice. Un semplice Comando Terminale macOS dovrebbe aiutarti a portare a termine il lavoro in tempi record.
Inizia premendo Maiusc+Cmd+U scorciatoia per visualizzare la cartella Utility sul tuo Mac. Quindi, fai doppio clic su Terminale.

Digita il seguente comando nel Terminale di macOS, quindi premi Invio:
le impostazioni predefinite scrivono com.google. Chrome BrowserGuestModeEnabled -bool false.

Esci da Chrome forzatamente, quindi riavvialo. Fai clic sul tuo profilo e troverai la modalità ospite disabilitata.

Se desideri riattivare la modalità Ospite in un secondo momento, digita il seguente comando in una finestra di Terminale, quindi premi Invio:
le impostazioni predefinite scrivono com.google. Browser ChromeGuestModeEnabled -bool true
Assicurati di uscire e riavviare Chrome per applicare le modifiche.
Non Benvenuto
Consentire ad altri di navigare in modalità Ospite non è di buon auspicio se vuoi sapere a cosa serve il tuo browser. È molto meglio creare più profili utente che puoi quindi monitorare facilmente, sebbene sia sempre possibile per gli utenti eliminare manualmente i dati di navigazione. Indipendentemente da ciò, disabilitare la modalità ospite (insieme alla modalità di navigazione in incognito) fa molto per sbarazzarsi del fattore convenienza di navigazione web privata illimitata.
Prossimo: Stanco di usare Chrome in modalità oscura? Ecco come disabilitarlo su Windows e macOS.