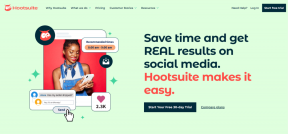5 modi migliori per risolvere Aggiungi alla libreria mancante su Apple Music
Varie / / November 29, 2021
C'è stato un tempo in cui volevo aggiungere una canzone la mia libreria di Apple Music, ma non sono riuscito a trovare il pulsante "Aggiungi alla libreria" (l'icona +, cioè). Questo mi ha portato a ricercare il problema, e si scopre non ero solo. Diversi utenti di Apple Music affrontano situazioni simili. Fortunatamente per me, sono riuscito a ripristinare l'icona "Aggiungi alla libreria" mancante in pochissimo tempo. Ti guiderò attraverso alcuni metodi di risoluzione dei problemi efficaci che io (e altri utenti di Apple Music) abbiamo adottato per risolvere il problema in questa guida.

L'icona "Aggiungi alla libreria" a volte scompare se c'è un bug relativo al sistema operativo o se Apple Music ha difficoltà a sincronizzare la tua libreria sui tuoi dispositivi. Ci sono più ragioni per cui ciò accade e abbiamo spiegato tutto in dettaglio di seguito. Ma prima di procedere, potresti provare a riavviare il tuo iPhone/iPad come primo punto di riferimento. Se ciò non aiuta, passa alle soluzioni elencate di seguito.
1. Risincronizza la libreria musicale di Apple
Il pulsante "Aggiungi alla libreria" potrebbe scomparire se il tuo dispositivo ha difficoltà a sincronizzare le modifiche apportate a Apple Music su tutti i dispositivi collegati al tuo ID Apple. Per risolvere il problema, riavvia la libreria di sincronizzazione di Apple Music sul tuo dispositivo. Segui i passaggi seguenti per questo. Prima di procedere, assicurati di chiudere l'app Apple Music.
Passo 1: avvia il menu Impostazioni e seleziona Musica.

Passo 2: Disattiva Sincronizza libreria e seleziona Disattiva nella richiesta di conferma.


Nota: Questo rimuoverà tutti i tuoi brani da Apple Music. Ma non preoccuparti, verranno ripristinati quando riattiverai la sincronizzazione della libreria.
Attendi un paio di secondi e riattiva l'opzione. Ora avvia Apple Music e controlla se l'icona "Aggiungi alla libreria" mancante è stata ripristinata.
2. Controlla la connessione a Internet
Questo problema potrebbe anche essere dovuto a problemi nella connessione Internet. Se stai utilizzando la rete dati, disabilitala e riaccendila. Dovresti anche verificare di avere ancora un piano Internet attivo. Per la connessione wireless (leggi: Wi-Fi), assicurati che il router sia attivo e stia trasmettendo attivamente i dati.

Puoi anche abilitare la modalità aereo, disattivarla e vedere se questo aiuta. Se l'icona più (+) non si trova da nessuna parte, controlla le utili guide alla risoluzione dei problemi collegate di seguito per soluzioni dettagliate ad alcuni problemi di connettività di rete comuni su iPhone/iPad.
- 8 modi migliori per correggere i dati cellulari che non funzionano su iPhone
- Come risolvere iPhone connesso al Wi-Fi ma Internet non funziona?
- Una guida completa per riparare iPhone che non si connette al Wi-Fi
3. Controlla l'abbonamento a Apple Music
L'icona "Aggiungi alla libreria" potrebbe anche scomparire se il tuo abbonamento a Apple Music è stato sospeso (forse a causa di problemi di pagamento), scaduto, o annullato. Ecco come verificare che il tuo ID Apple sia connesso a un abbonamento Apple Music attivo.
Passo 1: Avvia il menu Impostazioni e tocca il tuo nome.

Passo 2: Quindi, seleziona Abbonamenti.


Dovresti vedere il tuo piano di abbonamento a Apple Music insieme ad altri dettagli come la data di scadenza del piano. Se non vedi un piano attivo in questa pagina o l'abbonamento dice "scaduto", aggiungi un metodo di pagamento valido al tuo ID Apple e iscriviti nuovamente al servizio di streaming musicale.
Per iscriverti ad Apple Music, avvia l'app, vai alla sezione Per te e tocca l'icona del profilo nell'angolo in alto a destra. Infine, seleziona Gestisci abbonamento per visualizzare e iscriverti agli abbonamenti Apple Music disponibili nella tua regione.


4. Accedi all'ID Apple
Sebbene ciò non abbia aiutato a ripristinare l'icona "Aggiungi alla libreria" mancante sul mio Apple Music, alcuni utenti sono riusciti a risolvere il problema disconnettendosi dal proprio ID Apple e accedendo nuovamente.
Passo 1: Avvia il menu Impostazioni del tuo iPhone e tocca il tuo nome per visualizzare il menu ID Apple.

Passo 2: Quindi, tocca il pulsante Esci nella parte inferiore della pagina e segui le istruzioni.

Ricollega l'ID Apple al tuo dispositivo effettuando l'accesso e controlla se il pulsante Aggiungi alla libreria è stato ripristinato.
È pertinente affermare che la disconnessione dal tuo ID Apple cancellerà i brani di Apple Music scaricati dal tuo dispositivo. Ciò significa che dovrai scaricare nuovamente i brani salvati in precedenza sul tuo dispositivo dopo esserti disconnesso. Consigliamo la lettura questa guida dettagliata per saperne di più sulle conseguenze della disconnessione dell'ID Apple dal tuo iPhone o iPad.
5. Aggiorna iOS
Si consiglia di installare sul dispositivo l'ultima versione del sistema operativo per ottenere il meglio da Apple Music. Per iPad e iPhone, verifica di avere installato l'ultima versione di iOS. Vai su Impostazioni > Generali > Aggiornamento software e installa qualsiasi aggiornamento iOS disponibile.
Nota: Gli aggiornamenti del software iOS possono essere scaricati solo utilizzando una rete Wi-Fi, non i dati cellulari.
Popolare la tua libreria
Ripristinare l'icona "Aggiungi alla libreria" mancante significava che potevo aggiungere tutte le canzoni che amavo e mi piacevano alla mia libreria musicale di Apple. Se non riesci ancora ad aggiungere musica alla tua libreria dopo aver implementato tutte le soluzioni e i passaggi precedenti, il problema potrebbe essere correlato al server. In quel caso, controlla lo stato del sistema di Apple Music per possibili problemi tecnici o tempi di inattività del server.
Prossimo: Viene visualizzato il messaggio di errore "Richiesta scaduta" quando riproduci o scarichi un brano su Apple Music? Controlla queste soluzioni per risolvere i problemi di timeout della richiesta dal collegamento successivo.