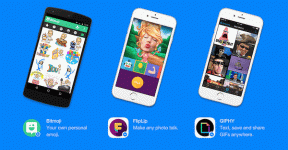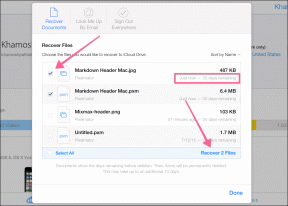I 6 principali modi per correggere la barra delle applicazioni di Windows 11 non funzionante
Varie / / November 29, 2021
Quando installi l'ultima versione di Windows, la barra delle applicazioni è la prima cosa che noterai sul nuovissimo sistema operativo. Microsoft ha completamente ridisegnato la barra delle applicazioni e posizionato le icone delle app e il menu di avvio al centro. Qual è il punto della barra delle applicazioni rinnovata quando smette di funzionare in primo luogo? Risolviamo il problema con la barra delle applicazioni di Windows 11 che non funziona.

Molti utenti hanno segnalato che la barra delle applicazioni di Windows 11 è bloccata o rimane inattiva quando si fa clic su di essa. È confuso poiché la barra delle applicazioni è la parte principale del sistema operativo Windows 11 e vorresti che funzioni come previsto in un singolo tentativo.
Questo post elencherà le soluzioni che ti consentono di ripristinare la funzionalità della barra delle applicazioni su Windows 11. Senza ulteriori indugi, iniziamo.
Anche su Guiding Tech
1. Riavvia il PC
La prima cosa che puoi fare è riavviare il PC. È il modo più comune per risolvere i problemi comuni di Windows 11 senza entrare in soluzioni avanzate.
Dal momento che Barra delle applicazioni di Windows non funziona, non sarai in grado di accedere al nuovo menu di avvio per riavviare il PC Windows 11. Invece, puoi usare i tasti Alt + F4 e Riavvia il computer dal menu a discesa.

Al riavvio, controlla la barra delle applicazioni di Windows 11. Se continua a non funzionare, passa alla soluzione successiva.
2. Riavvia i servizi della barra delle applicazioni
La barra delle applicazioni di Windows 11 fa parte dei servizi di Windows Explorer nel sistema operativo. Puoi riavviare il servizio utilizzando il Task Manager e provare ad accedere nuovamente alla barra delle applicazioni.
Passo 1: Usa i tasti Ctrl + Maiusc + Esc per aprire Task Manager su Windows 11 (poiché il tasto Windows non lo farà lavorare con una barra delle applicazioni disabilitata, è necessario utilizzare le scorciatoie da tastiera per accedere a queste app su Windows 11).
Passo 2: Vai alla scheda Processi.

Passaggio 3: Scorri verso il basso fino a Processi di Windows.
Passaggio 4: Trova Windows Explorer dall'elenco.
Passaggio 5: Fare clic destro su di esso e selezionare Riavvia.

Riavvia il PC ancora una volta e la barra delle applicazioni dovrebbe iniziare a funzionare ora.
3. Termina operazione per i file di sistema
Se la barra delle applicazioni di Windows 11 continua a non funzionare, devi terminare alcuni file di sistema sul tuo PC. Ecco come.
Passo 1: Premi i tasti Ctrl + Maiusc + Esc per accedere a Task Manager su Windows 11.
Passo 2: Vai alla scheda Dettagli dalla barra dei menu.

Passaggio 3: Fare clic con il pulsante destro del mouse su ciascun servizio e terminare l'attività per loro.
- ShellExperienceHost.exe
- SearchIndexer.exe
- SearchHost.exe
- RuntimeBroker.exe
Anche su Guiding Tech
4. Ripara i file di sistema
Successivamente, utilizzeremo il terminale della riga di comando per correggere i file di sistema su Windows 11. Alcuni file di sistema corrotti interferiscono con la barra delle applicazioni di Windows 11. Segui i passaggi seguenti.
Passo 1: Usa i tasti Windows + R e apri la finestra di dialogo Esegui.

Passo 2: Digita cmd e apri il terminale di comando.
Inserisci i seguenti comandi e premi invio dopo ciascuno.
Dism/Online/Cleanup-Image/ScanHealth
Dism/Online/Cleanup-Image/RestoreHealth
sfc /scannow
Windows 11 eseguirà questi comandi e riparerà i file danneggiati sul computer. Chiudi il menu dei comandi e prova ad accedere nuovamente alla barra delle applicazioni.
5. Esegui scansione di sicurezza di Windows
Se hai l'abitudine di installare app e contenuti multimediali da fonti non verificate dal Web, è probabile che tu abbia infettato il sistema Windows 11 con virus e file dannosi. Questi file possono rovinare le funzioni principali di Windows 11 come la barra delle applicazioni, Microsoft Storee File Manager.
La barra delle applicazioni di Windows 11 non funziona potrebbe essere dovuta a file danneggiati sul tuo PC. Devi scansionare il PC con un antivirus. Non preoccuparti però. Non è necessario investire in alcun software antivirus di terze parti. Puoi utilizzare l'eccellente strumento di sicurezza di Windows di Microsoft per rimuovere i file dannosi sul PC. Apportare le modifiche dai passaggi seguenti.
Passo 1: Usa i tasti Windows + I e apri il menu Impostazioni di Windows.
Passo 2: Vai su Privacy e sicurezza e apri il menu Sicurezza di Windows.

Passaggio 3: Apri Sicurezza di Windows dal seguente menu.
Passaggio 4: Vai a Protezione da virus e minacce ed esegui una scansione rapida sul tuo PC.

Consenti a Microsoft di rimuovere i file dannosi e correggere il problema con la barra delle applicazioni di Windows 11 che non funziona.
6. Aggiorna il sistema operativo Windows
Una build obsoleta di Windows 11 potrebbe compromettere la funzionalità della barra delle applicazioni sul tuo computer. Devi aggiornare Windows 11 all'ultima versione e riportare in vita la barra delle applicazioni.
Usa i tasti Windows + I e apri il menu Impostazioni di Windows. Vai al menu Aggiorna e installa l'ultima build sul tuo computer.
Anche su Guiding Tech
Usa la barra delle applicazioni su Windows 11
La barra delle applicazioni svolge un ruolo enorme nell'esperienza di Windows 11. La barra delle applicazioni disfunzionale potrebbe lasciarti frustrato con il nuovo sistema operativo di Microsoft. I passaggi precedenti dovrebbero aiutarti a risolvere il problema.