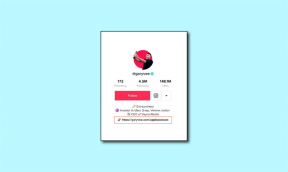Come utilizzare Screen Time su Mac
Varie / / November 29, 2021
Apple ha portato tranquillamente il Funzione Screen Time in macOS 10.15 Catalina aggiornamento dopo che è incluso in iOS. Screen Time consente agli utenti di tenere traccia del proprio utilizzo e di porre limiti autoimposti al proprio tempo utilizzando il proprio Mac. Con l'attuale situazione del lavoro da casa, è necessario fare pause regolari dal lavoro d'ufficio. Usando il componente aggiuntivo Screen Time su Mac, puoi dare un'occhiata da vicino a come è andata la tua settimana precedente in termini di produttività e lavoro.

Screen Time funge anche da sistema di controllo parentale poiché può imporre restrizioni su ciò a cui un bambino può accedere, chi può contattare e quanto tempo trascorre su app, siti Web e altro. Apple ha introdotto per la prima volta Screen Time con iOS 12 nel 2018 per aiutare gli utenti a essere più intenzionali con il loro tempo su iPhone e iPad. Questo post ti aiuterà a capire come sfruttare al massimo la funzione Screen Time su Mac.
Anche su Guiding Tech
Abilita Screen Time su Mac
Innanzitutto, dovresti verificare se il tuo Mac esegue almeno macOS 10.15 Catalina o una versione più recente. Dopo averlo confermato, apri il menu Preferenze di sistema e aggiorna il tuo Mac all'ultimo sistema operativo disponibile. Ora segui i passaggi seguenti.
Passo 1: Avvia le Preferenze di Sistema dal Dock del tuo Mac, dalla cartella Applicazioni o dalla barra dei menu di Apple.
Passo 2: Seleziona Tempo di utilizzo nel pannello delle preferenze.
Passaggio 3: Fare clic sul pulsante Opzioni nell'angolo in basso a sinistra.

Passaggio 4: Fare clic sul pulsante Attiva nell'angolo in alto a destra.
Condividi il tempo dello schermo su tutti i dispositivi Mac
Se ti destreggi costantemente tra più dispositivi Mac, devi abilitare l'opzione Condividi Screen Time dal menu Preferenze di Sistema. Eseguire i passaggi seguenti per apportare le modifiche necessarie.
Passo 1: Fai clic su Tempo di utilizzo in Preferenze di Sistema.
Passo 2: Seleziona il pulsante Opzioni in basso a sinistra.

Passaggio 3: Seleziona la casella Condividi tra dispositivi.
Ora che hai abilitato l'opzione Screen Time, è il momento di esplorare tutte le funzioni disponibili per gli utenti.
Anche su Guiding Tech
Funzioni del tempo sullo schermo
Utilizzo dell'app: Puoi controllare i dettagli su tutte le app che hai utilizzato quotidianamente o settimanalmente con dettagli come per quanto tempo le hai utilizzate.

Notifiche: Puoi scoprire il numero di notifiche che hai ricevuto sul telefono in un determinato giorno e intervallo di tempo.
Pickup: Il menu mostra quante volte hai ritirato i tuoi dispositivi durante il giorno o la settimana.

Tempo di inattività: È possibile impostare un programma in cui consentire solo app specifiche disponibili per l'utilizzo. Riceverai un promemoria esattamente 5 minuti prima dell'inizio del tempo di inattività.
Limiti dell'app: Puoi impostare limiti di tempo di utilizzo per diverse app e categorie di app.
Sempre permesso: Potresti avere un elenco di app che sono sempre consentite e disponibili durante i tempi di inattività.
Contenuto e privacy: Questa opzione sostituisce i Parental Control nelle versioni precedenti di macOS. Puoi abilitare o disabilitare i contenuti per tipo, negozio online Apple o app specifica, nonché consentire o non consentire modifiche al passcode, modifiche all'account e altre opzioni per le quali potresti voler limitare i cambiamenti.

La mia più grande lamentela con la funzione Screen Time è che calcola tutte le app aperte in background. Ad esempio, se hai allentato aperto per la comunicazione del team tutto il giorno, quindi lo vedrai conteggiato nel menu Screen Time.
La pratica sconfigge in primo luogo lo scopo di utilizzare Screen Time. Un utente non può individuare l'utilizzo esatto dell'app per il giorno o la settimana.
Aggiungi password a Screen Time su Mac
Dopo aver apportato modifiche rilevanti nel menu Screen Time, non vorrai che nessuno lo modifichi. Per evitare ciò, puoi aggiungere un passcode al Tempo sullo schermo menù su Mac. Segui i passaggi seguenti per aggiungerli.
Passo 1: Fai clic su Tempo di utilizzo in Preferenze di Sistema.
Passo 2: Seleziona il pulsante Opzioni in basso a sinistra.

Passaggio 3: Seleziona la casella Usa password tempo schermo.
Approva Tempo di utilizzo su Mac
Screen Time mostra Richieste quando hai richieste senza risposta da un account bambino. Ecco come trovarli.
Passo 1: Seleziona Tempo di utilizzo in Preferenze di Sistema.
Passo 2: Seleziona Richieste nella barra laterale.

Passaggio 3: Eventuali richieste di più tempo verranno visualizzate in Richieste. Per gestire una richiesta, fai clic su Non approvare o scegli Approva, quindi seleziona una delle tre opzioni dal menu a discesa: Approva per 15 minuti, Approva per un'ora o Approva tutto il giorno.
Anche su Guiding Tech
Tieni traccia dell'utilizzo del Mac
Puoi utilizzare Screen Time su Mac per aumentare la tua produttività o semplicemente ridurre il tempo extra che potresti dedicare ad alcune app improduttive. Segui i passaggi precedenti e imposta Screen Time su Mac. Per impostazione predefinita, il servizio invia le statistiche settimanali alle 9:00 di domenica. Dovresti abilitare la funzione Screen Time sul tuo Mac per tenere traccia del tuo utilizzo. Dopo un paio di settimane dall'impostazione, rimarrai sorpreso di vedere il cambiamento nella tua produttività e nel modello di utilizzo.
Prossimo: Stai cercando un editor PDF capace su Mac? Leggi il post collegato di seguito per trovare i migliori 5 editor PDF per Mac.