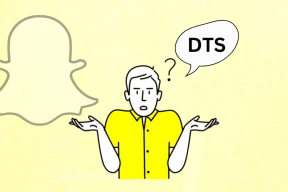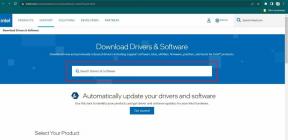I 7 migliori consigli e trucchi per Safari per iPadOS
Varie / / November 29, 2021
Per molti anni, navigare su un iPad utilizzando Safari non ha offerto le migliori esperienze. Spesso dovevi avere a che fare con siti esagerati progettati per l'iPhone, il che era semplicemente ridicolo. E se ciò non bastasse, mancava di funzionalità essenziali come un download manager. Tuttavia, tutto ciò è cambiato in meglio con iPadOS.

Ora hai accesso a a esperienza di navigazione di livello desktop (finalmente) e c'è un download manager dedicato per farlo. Tuttavia, c'è molto di più di quello che sembra. Quindi diamo un'occhiata a molte caratteristiche e funzionalità di Safari non così ovvie relative alla versione di iPadOS che puoi utilizzare per potenziare la tua esperienza di navigazione.
1. Personalizza siti e pagine
Ogni volta che Safari termina il caricamento di un sito, guarda nell'angolo sinistro della barra degli indirizzi e vedrai quello che sembra un piccolo pulsante della dimensione del carattere (aA). Toccalo e ti imbatterai in un menu con un elenco ordinato di opzioni. Questi possono essere utilizzati per personalizzare al volo la tua esperienza con il sito.
Nella parte superiore del menu, vedrai i controlli della dimensione del carattere che ti consentono di ingrandire o ridurre la pagina - questo era presente solo in Reader View in precedenza. I controlli funzionano molto bene e Safari riadatta automaticamente gli elementi della pagina per garantire che si adattino bene all'impostazione di zoom del carattere preferita.

C'è un'opzione per passare a Reader View (se supportato dal sito). Inoltre, c'è un interruttore per avviare il sito in visualizzazione mobile (che non è più l'impostazione predefinita).
E per quei casi in cui i blocchi di contenuti provocano il caos su determinati siti, hai la possibilità di disattivarli facilmente. In precedenza, dovevi tenere premuta l'icona Ricarica per accedere all'opzione. Ora, la nuova posizione è molto più comoda.
È presente anche la possibilità di nascondere temporaneamente la barra degli indirizzi e la barra delle schede, molto utile se si desidera avere più spazio sullo schermo con cui lavorare.
Anche su Guiding Tech
2. Ricorda le tue personalizzazioni
Hai mai desiderato poter configurare siti specifici per ricordare le tue preferenze anche nelle visite successive? Bene, Safari su iPadOS ti consente di farlo. Sì, anche quando esci completamente dal browser e lo riavvii.
Basta toccare l'opzione Impostazioni sito web nella parte inferiore del menu (aA). Quindi puoi configurare il sito per il caricamento in modalità desktop o mobile per impostazione predefinita, utilizzare Reader View automaticamente (se disponibile) o abilitare/disabilitare i blocchi dei contenuti secondo le tue esigenze.

La capacità di attenersi a Reader View è un aspetto positivo significativo. La modalità scura, sebbene ampiamente disponibile su iPadOS, non è presente nelle pagine web. Tuttavia, puoi emula la modalità oscura in Reader View. Quindi non dover passare manualmente a Reader View ogni volta che ti sposti in una pagina diversa fa miracoli.
Inoltre, c'è anche una serie di impostazioni sulla privacy che puoi configurare. Puoi consentire o bloccare un determinato modulo del sito che accede alla videocamera, al microfono o alla posizione.
Se vuoi che Safari applichi alcune di queste personalizzazioni a tutti i siti, puoi anche farlo. Vai all'app Impostazioni, tocca Safari, quindi scorri verso il basso fino alla sezione Impostazioni per i siti web.

3. Anteprime dei collegamenti
A volte, i collegamenti possono fuorviare. Senza un modo immediatamente visibile per visualizzare i collegamenti come sul desktop, spesso finisci per tornare indietro o chiudere le schede se qualsiasi cosa carica non è qualcosa che ti piace.
Ma non è più così grazie all'anteprima dei link. Gli iPhone con 3D Touch avevano questa funzione per un po', ma Il nuovo passaggio di Apple verso Haptic Touch significa che puoi facilmente visualizzare in anteprima i collegamenti prima di decidere di caricarli.

Esegui semplicemente una pressione prolungata su un collegamento e vedrai un'istantanea della pagina effettiva a cui punta in tempo reale. Abbastanza bello, vero? In alternativa, puoi scegliere di visualizzare solo l'URL del collegamento anziché la finestra di anteprima: tocca Nascondi anteprime di pagina nel menu di scelta rapida per farlo accadere.
4. Abilita la navigazione multi-finestra
Sin da iOS 10, Safari supportava la visualizzazione divisa, in cui era possibile caricare due finestre del browser affiancate. Ma in iPadOS, Apple ha ravvivato le cose con il supporto multi-finestra proprio come su un desktop. In altre parole, ora puoi caricare tutte le istanze separate di Safari che desideri.
Basta premere a lungo l'icona del selettore di schede, quindi toccare Apri nuova finestra per avviare Safari in una finestra completamente diversa. In alternativa, premi a lungo qualsiasi collegamento, quindi tocca Apri in una nuova finestra. La nuova finestra verrà inizialmente visualizzata in visualizzazione divisa, ma puoi ridimensionarla immediatamente in modalità a schermo intero.

Puoi controllare tutte le finestre aperte utilizzando App Exposé. Per farlo, apri il Dock, quindi tocca l'icona Safari.

Ogni volta che desideri riunire tutte le finestre in un'unica istanza di Safari, premi a lungo l'icona del selettore di schede su una qualsiasi delle finestre e quindi tocca Unisci Windows.
Anche su Guiding Tech
5. Cambia la posizione di Download Manager
Safari ha ora un download manager dedicato. Viene immediatamente visualizzato accanto alla barra degli indirizzi ogni volta che avvii un download e continuerà a scaricare i tuoi file anche in background. Ma la posizione predefinita si trova in modo scomodo all'interno di iCloud Drive. Ciò significa che tutti i file che scarichi non solo finiscono consumare spazio su iCloud Drive, ma vengono anche caricati di nuovo nel cloud.

Sebbene ciò ti consenta di accedere ai tuoi download da qualsiasi altro dispositivo Apple, è molto meglio spostarli nella memoria locale. Per farlo, apri l'app Impostazioni, tocca Safari, quindi tocca Download. Infine, tocca Sul mio iPad e Safari creerà automaticamente una cartella Download in quella posizione.
Non dimenticare di dare un'occhiata al nostro guida completa al Download manager di Safari per ulteriori suggerimenti e trucchi.
6. Chiudi schede automaticamente
Usa Safari per alcuni giorni e sei obbligato ad aprire un sacco di schede durante il processo. Non solo è un po' scomodo chiuderli tutti manualmente, ma consumano anche memoria ed è un problema in particolare sui vecchi modelli di iPad.

Ma perché invece non lasciare che Safari faccia il duro lavoro per te? Apri l'app Impostazioni e tocca Safari. Quindi tocca Chiudi schede per determinare la frequenza (giornaliera, settimanale o mensile) con cui desideri che le tue schede vengano chiuse per te.
7. Visualizza le scorciatoie da tastiera
Infine, Safari su iPadOS ora supporta oltre 30 scorciatoie da tastiera. Questo è qualcosa se hai intenzione di farlo usa il tuo iPad insieme a una tastiera intelligente. Tuttavia, non devi andare in giro a memorizzare ognuno di loro.

Tieni premuto il tasto Comando sulla tastiera per visualizzare un elegante elenco di tutte le scorciatoie ogni volta che usi Safari. L'elenco delle scorciatoie scorre attraverso le pagine e dovrai sfogliare l'elenco un paio di volte per controllarle tutte. Queste scorciatoie aumenteranno la tua produttività, quindi sfruttale al massimo.
Anche su Guiding Tech
Safari su iPadOS Regole
L'iPadOS ha davvero cambiato il modo in cui l'iPad può essere utilizzato per il lavoro quotidiano. È bello vedere Safari ottenere il trattamento completo che merita. La modalità desktop, ad esempio, funziona a meraviglia e funziona per intero app web come Google Docs sentirsi bene come lavorare su un Mac. Combinalo con una tastiera intelligente e avrai quasi un perfetto sostituto del MacBook tra le mani.
Prossimo: Stanchi di usare Safari sul tuo iPhone? Dai un'occhiata a questi 9 fantastici browser invece.