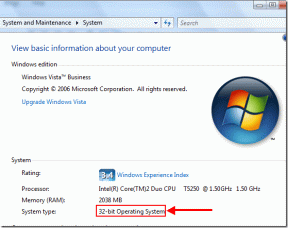I 4 migliori modi per risolvere Microsoft Store mancante in Windows 10
Varie / / November 29, 2021
Il Microsoft Store (precedentemente noto come Windows Store) è parte integrante di qualsiasi computer con sistema operativo Windows. È un must per diversi motivi. Per impostazione predefinita, Microsoft Store è preinstallato con il sistema operativo Windows e ospita migliaia di app gratuite ea pagamento. Tuttavia, alcuni utenti hanno segnalato online che il Microsoft Store è scomparso sul proprio computer Windows 10.

La maggioranza di utenti interessati ha riferito che il Microsoft Store è scomparso dopo un recente aggiornamento del sistema operativo. Tuttavia, anche un virus informatico o altri programmi software dannosi potrebbero essere responsabili della rimozione di Microsoft Store. Se è così o per qualche altro motivo, in questo post condividiamo quattro (4) modi diversi per risolvere il problema e ripristinare Microsoft Store (o Windows Store) sul tuo computer.
1. Esegui lo strumento di risoluzione dei problemi di Microsoft Store
Una cosa buona del sistema operativo Windows è che viene fornito con uno strumento di risoluzione dei problemi che rileva e fornisce soluzioni per i problemi con il tuo computer. Se riscontri problemi con Microsoft Store, segui i passaggi seguenti per eseguire lo strumento di risoluzione dei problemi di Microsoft Store dedicato.
Passo 1: Avvia il menu Impostazioni del PC toccando contemporaneamente il tasto Windows + il pulsante I sulla tastiera.
Passo 2: Fai clic sull'opzione "Aggiorna e sicurezza".

Passaggio 3: Tocca "Risoluzione dei problemi" nel riquadro di sinistra per aprire la sezione Risoluzione dei problemi di Windows.

Passaggio 4: Scorri fino alla sezione "Trova e risolvi altri problemi", fai clic su "App di Windows Store" e tocca il pulsante "Esegui lo strumento di risoluzione dei problemi".

Verrà aperto lo strumento di risoluzione dei problemi delle app di Windows Store in una nuova scheda.

Se lo strumento di risoluzione dei problemi rileva un problema con il tuo Microsoft Store (o Windows Store), lo risolverà automaticamente. Dopo una diagnosi riuscita da parte dello strumento di risoluzione dei problemi, è necessario riavviare il computer. Quindi, il Microsoft Store dovrebbe apparire sul tuo computer.
Se lo strumento di risoluzione dei problemi mostra un errore o non riesce a risolvere il problema, prova l'opzione successiva di seguito.
2. Ripristina cache di Microsoft Store
Il sistema operativo Windows ha un comando Esegui dedicato che consente agli utenti di ripristinare la cache di Windows/Microsoft Store. So che potresti trovare questa soluzione strana dal momento che non puoi vedere il negozio, ma comunque, dovresti andare avanti.
L'esecuzione del comando di ripristino "Ripristino di Windows Store" potrebbe aiutare a correggere e ripristinare l'app Microsoft Store.
Passo 1: Digitare wreset nella casella di ricerca di Windows e seleziona "Esegui come amministratore" nel riquadro di destra.

Ciò avvierà una nuova finestra del prompt dei comandi ed eseguirà il comando di ripristino di Windows Store. Ci vorranno solo un minuto o due. Durante questo processo, è meglio resistere a qualsiasi operazione sul computer.

Quando il prompt dei comandi ha terminato l'esecuzione del comando, l'app Microsoft Store verrà avviata automaticamente.

La finestra blu con l'icona di Microsoft Store e gli spinner indicano la fine del processo di ripristino della cache. Ora controlla l'icona di Microsoft Store nel menu Start del tuo PC. Se non è presente, riavvia semplicemente il computer e ricontrolla.
3. Reinstalla/registra nuovamente Microsoft Store
Se i metodi sopra non ripristinano il Microsoft Store mancante sul tuo computer, la prossima cosa migliore da fare è reinstallare l'app. Puoi farlo utilizzando due risorse di Windows: Prompt dei comandi o Windows PowerShell. Ti mostreremo come.
Utilizzo del prompt dei comandi
Passo 1: Tipo cmd nella casella di ricerca del tuo PC.
Passo 2: Quindi, tocca l'opzione "Esegui come amministratore" per l'app del prompt dei comandi.

Passaggio 3: Nella console del prompt dei comandi, inserisci o incolla il seguente comando e tocca il pulsante Invio.
PowerShell -ExecutionPolicy Unrestricted -Command "& {$manifest = (Get-AppxPackage *WindowsStore*).InstallLocation + '\AppxManifest.xml'; Aggiungi-AppxPackage -DisableDevelopmentMode -Register $manifest}"

Passaggio 4: Attendi che il prompt dei comandi esegua il comando e riavvia il computer.
Utilizzo di Windows PowerShell
Passo 1: Tipo powershell nella casella di ricerca del tuo PC.
Passo 2: Tocca "Esegui come amministratore" per avviare Windows PowerShell.

Passaggio 3: Inserisci il seguente comando nella console Powershell e premi il pulsante Invio sulla tastiera.
Get-AppXPackage *WindowsStore* -AllUsers | Per ogni {Add-AppxPackage -DisableDevelopmentMode -Register "$($_.InstallLocation)\AppXManifest.xml"}

Passaggio 4: Riavvia il computer quando Windows Powershell ha eseguito il comando.
Utilizza uno degli strumenti di sistema sopra indicati per reinstallare Microsoft Store e l'app verrà ripristinata sul tuo computer.
Nota: Per risultati efficaci e garantiti, assicurati che il tuo PC sia connesso a Internet.
4. Ripristina il tuo PC
Se uno dei metodi precedenti non è riuscito a ripristinare l'app Microsoft Store, è necessario ripristinare il computer. Il ripristino del computer Windows 10 reinstalla anche il sistema operativo Windows programmi Windows predefiniti compreso il Microsoft Store. Il processo di ripristino rimuove le applicazioni, le impostazioni e le utilità di terze parti, tutte le app installate manualmente.
Ecco come ripristinare il tuo computer Windows.
Passo 1: Avvia il menu Impostazioni di Windows utilizzando la scorciatoia da tastiera Tasto Windows + I.
Passo 2: Tocca "Aggiorna e sicurezza".

Passaggio 3: Seleziona Recupero.

Passaggio 4: Tocca il pulsante Inizia nella sezione "Ripristina questo PC" per avviare il processo di ripristino.

Passaggio 5: Seleziona l'opzione "Mantieni i miei file" nella pagina successiva per procedere con il ripristino del PC senza perdere i tuoi file personali.

Quando configuri il PC dopo averlo ripristinato, il Microsoft Store dovrebbe essere ripristinato.
Prossimo: I download di Microsoft Store si bloccano sul tuo computer Windows? Scopri 15 modi per risolvere i problemi nella guida collegata di seguito.