Risolto il problema con il software di gioco Logitech che non si apre
Varie / / November 28, 2021
Logitech Gaming Software è un'applicazione tramite la quale è possibile accedere, controllare e personalizzare i dispositivi periferici Logitech come mouse, cuffie, tastiere Logitech, ecc. Inoltre, questo software supporta un'ampia gamma di funzioni tra cui comandi multi-tasto, profili e configurazione LCD. Tuttavia, potresti dover affrontare il problema di Logitech Gaming Software che non si apre a volte. Quindi, portiamo una guida perfetta che ti aiuterà a risolvere il problema con Logitech Gaming Software.
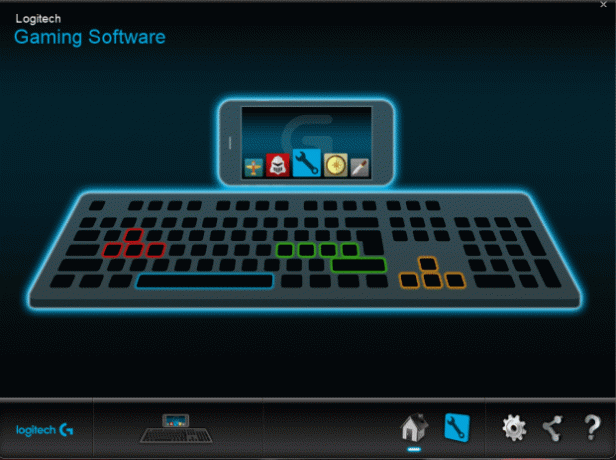
Contenuti
- Correggi l'errore di mancata apertura del software di gioco Logitech
- Metodo 1: riavvia il processo Logitech da Task Manager
- Metodo 2: modifica le impostazioni del firewall di Windows Defender
- Metodo 3: eseguire Logitech Gaming Software come amministratore
- Metodo 4: aggiorna o reinstalla i driver di sistema
- Metodo 5: verifica dell'interferenza antivirus di terze parti (se applicabile)
- Metodo 6: reinstallare il software di gioco Logitech
Correggi l'errore di mancata apertura del software di gioco Logitech
Alcune cause significative di questo problema sono riassunte di seguito:
- Elementi di accesso: Quando Logitech Gaming Software viene avviato come programma di avvio, Windows riconosce che il programma è aperto e attivo, anche quando in realtà non lo è. Pertanto, potrebbe causare la mancata apertura di Logitech Gaming Software.
- Windows Defender Firewall: Se Windows Defender Firewall ha bloccato il programma, non sarai in grado di aprire il software di gioco Logitech poiché richiede l'accesso a Internet.
- Autorizzazioni amministratore negate: Potresti riscontrare che Logitech Gaming Software non si apre sul problema del PC Windows quando il sistema nega i diritti amministrativi a detto programma.
- File driver obsoleti: Se i driver di dispositivo installati sul tuo sistema sono incompatibili o obsoleti, anche questo potrebbe innescare il suddetto problema perché gli elementi del software non saranno in grado di stabilire una connessione corretta con il lanciatore.
- Software antivirus di terze parti: Il software antivirus di terze parti impedisce l'apertura di programmi potenzialmente dannosi, ma nel farlo potrebbe anche bloccare i programmi attendibili. Quindi, questo farà sì che Logitech Gaming Software non apra problemi durante la creazione di un gateway di connessione.
Ora che hai una conoscenza di base dei motivi per cui Logitech Gaming Software non apre il problema, continua a leggere per scoprire le soluzioni a questo problema.
Metodo 1: riavvia il processo Logitech da Task Manager
Come accennato in precedenza, l'avvio di questo software come processo di avvio fa sì che Logitech Gaming Software non si apra con il problema di Windows 10. Pertanto, molti utenti hanno segnalato che la disabilitazione del programma dalla scheda Avvio, mentre lo si riavvia da Task Manager risolve questo problema. Seguire le istruzioni fornite di seguito per implementare lo stesso:
Nota: Per disabilitare i processi di avvio, assicurati di accedi come amministratore.
1. Fare clic con il tasto destro del mouse su uno spazio vuoto nel Barra delle applicazioni per lanciare il Task Manager, come raffigurato.
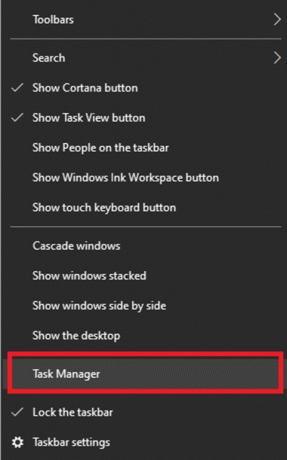
2. Nel Processi scheda, cerca qualsiasi Logitech Gaming Framework processi nel tuo sistema

3. Fare clic destro su di esso e selezionare Ultimo compito, come mostrato.
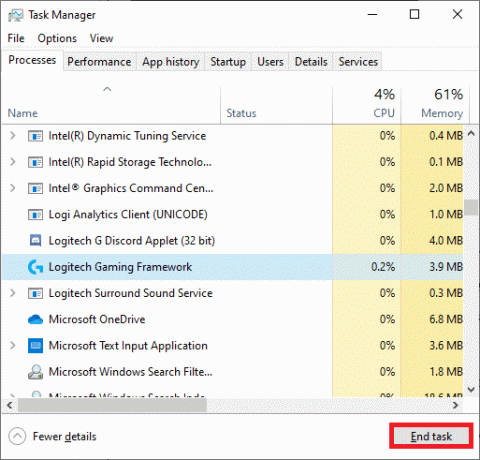
Se questo non aiuta, allora:
4. Passa a Avviare scheda e fare clic su Logitech Gaming Framework.
5. Selezionare disattivare visualizzato nell'angolo inferiore destro dello schermo.
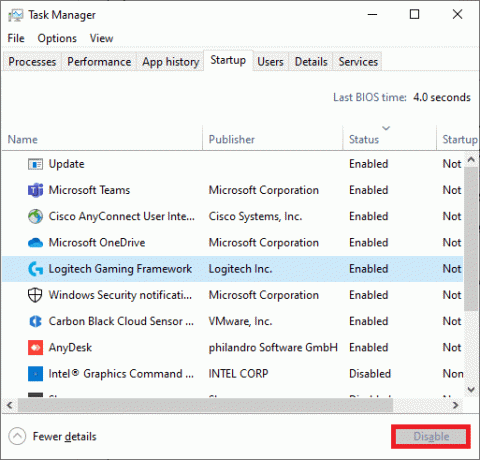
6. Riavviare il sistema. Questo dovrebbe risolvere il problema di Logitech Gaming Software che non si apre. In caso contrario, prova la correzione successiva.
Leggi anche:Elimina i processi ad alta intensità di risorse con Windows Task Manager (GUIDA)
Metodo 2: modifica le impostazioni del firewall di Windows Defender
firewall di Windows agisce come un filtro nel tuo sistema. Esegue la scansione delle informazioni dal sito Web che arrivano al tuo sistema e blocca i dettagli dannosi che vengono inseriti in esso. A volte, questo programma integrato rende difficile la connessione del gioco al server host. Fare eccezioni per Logitech Gaming Software o disabilitare temporaneamente il firewall dovrebbe aiutarti correggere l'errore di mancata apertura di Logitech Gaming Software.
Metodo 2A:Aggiungi l'eccezione Logitech Gaming Software al firewall
1. Colpire il Tasto Windows e fai clic su Icona dell'ingranaggio aprire Impostazioni.

2. Aprire Aggiornamento e sicurezza cliccandoci sopra.
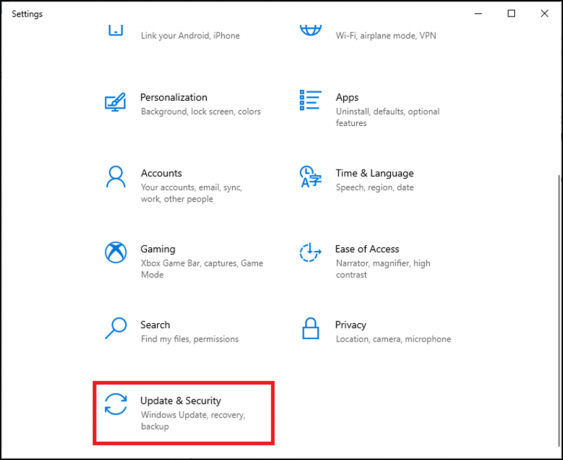
3. Selezionare Sicurezza di Windows dal pannello di sinistra e clicca su Firewall e protezione della rete dal pannello di destra.

4. Qui, clicca su Consenti un'app tramite firewall.
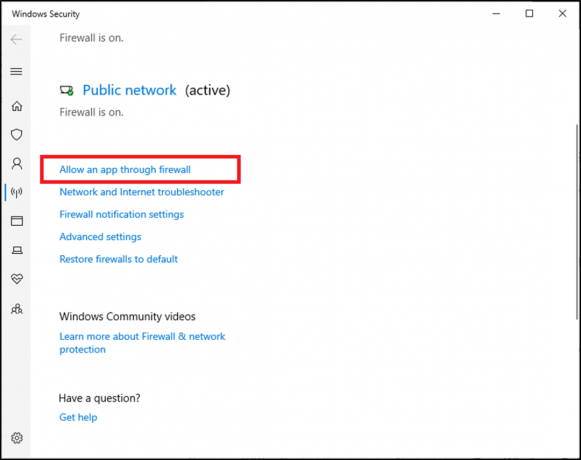
5. Ora, fai clic su Cambia impostazioni. Inoltre, clicca su sì nella richiesta di conferma.

6. Clicca su Consenti un'altra app opzione situata nella parte inferiore dello schermo.
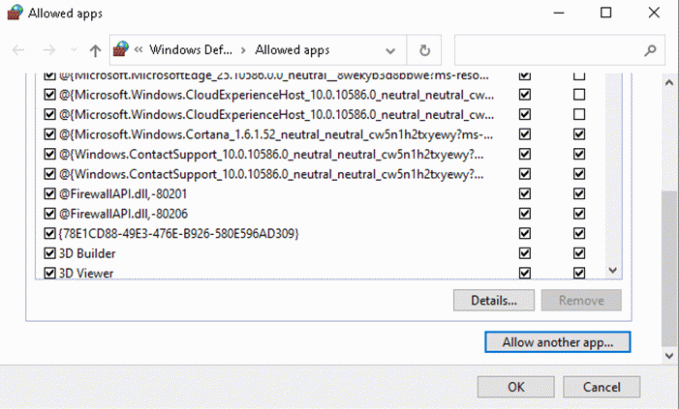
7. Selezionare Navigare…,
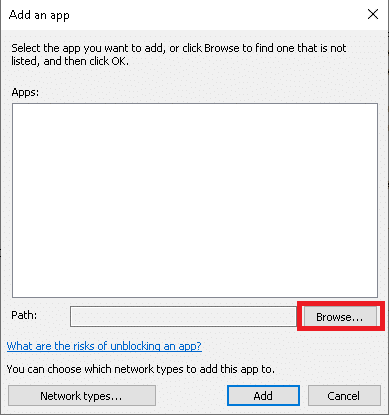
8. Vai a Directory di installazione del software di gioco Logitech e seleziona la sua Eseguibile di avvio.
9. Clicca su ok per salvare le modifiche.
Metodo 2B: disabilitare temporaneamente il firewall di Windows Defender (non consigliato)
1. Lanciare Pannello di controllo cercando attraverso finestrericerca menu e cliccando su Aprire.

2. Qui, seleziona Windows Defender Firewall, come mostrato.
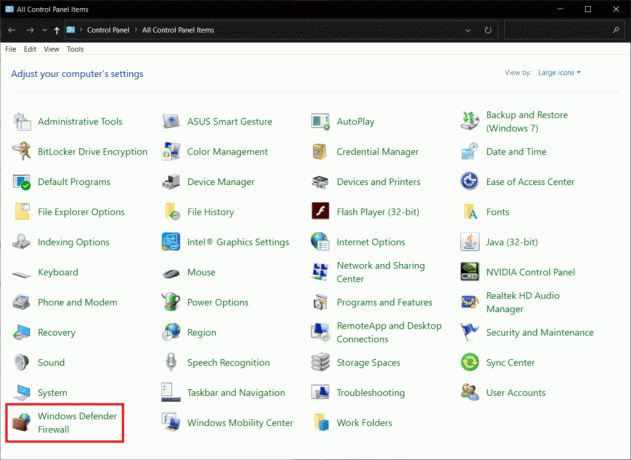
3. Clicca su Attiva o disattiva Windows Defender Firewall opzione dal pannello di sinistra.
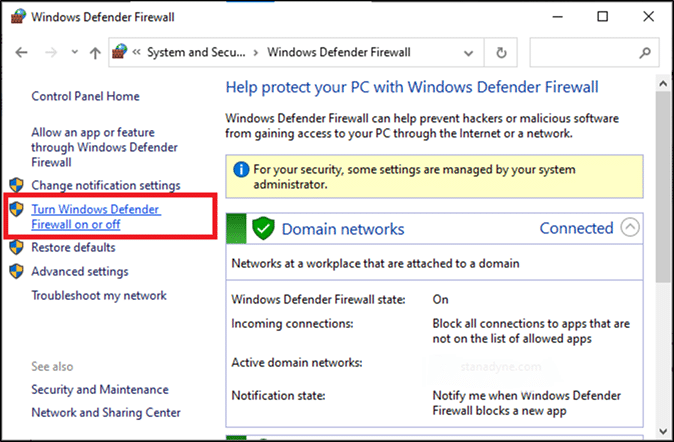
4. Ora, seleziona le caselle: Disattiva Windows Defender Firewall (non consigliato) per tutti i tipi di impostazioni di rete.
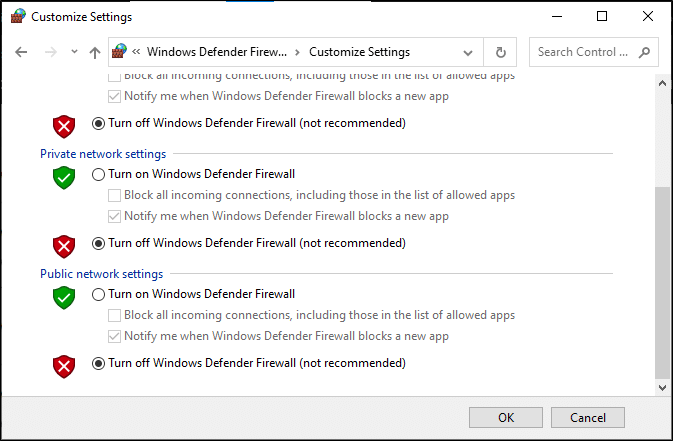
5. Riavvia il sistema e verifica se il problema di mancata apertura di Logitech Gaming Software è stato risolto.
Leggi anche:Come bloccare o sbloccare i programmi in Windows Defender Firewall
Metodo 3: eseguire Logitech Gaming Software come amministratore
Pochi utenti hanno suggerito che l'esecuzione di Logitech Gaming Software come amministratore abbia risolto il problema. Quindi, prova lo stesso come segue:
1. Vai a Directory di installazione dove hai installato il software Logitech Gaming Framework nel tuo sistema.
2. Ora, fai clic destro su di esso e seleziona Proprietà.
3. Nella finestra Proprietà, passare a Compatibilità scheda.
4. Ora, seleziona la casella Esegui questo programma come amministratore, come evidenziato nella foto qui sotto.
5. Infine, clicca su Applica > OK per salvare le modifiche.

6. Ora, rilancioil programma, come illustrato di seguito.
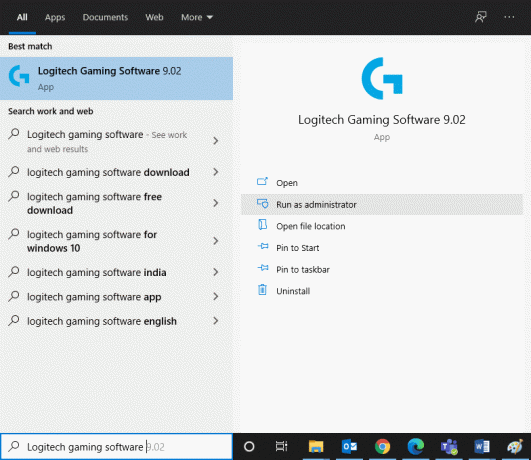
Metodo 4: aggiorna o reinstalla i driver di sistema
Per risolvere l'errore Logitech Gaming Software non si apre nel tuo sistema Windows, prova ad aggiornare o reinstallare i driver con attinenza alla versione più recente.
Nota: In entrambi i casi, il risultato netto sarà lo stesso. Quindi, puoi scegliere entrambi secondo la tua convenienza.
Metodo 4A: aggiornare i driver
1. Cercare Gestore dispositivi nella barra di ricerca e quindi fare clic su Aprire, come mostrato.
Nota: Si consiglia di aggiornare tutti i driver di sistema. Qui, l'adattatore Display è stato preso come esempio.
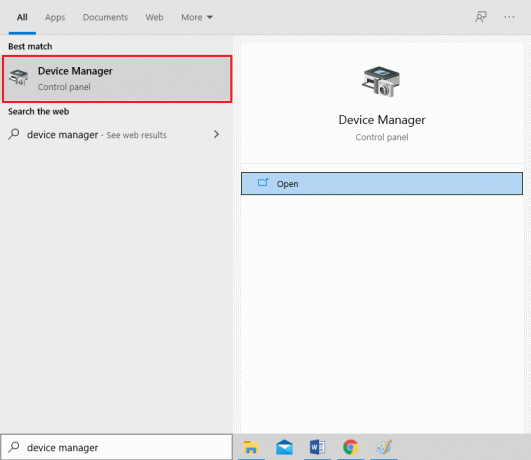
2. Navigare verso Adattatori per display e fai doppio clic su di esso.
3. Ora, fai clic con il pulsante destro del mouse su il tuo autista e clicca su Aggiorna driver, come evidenziato.
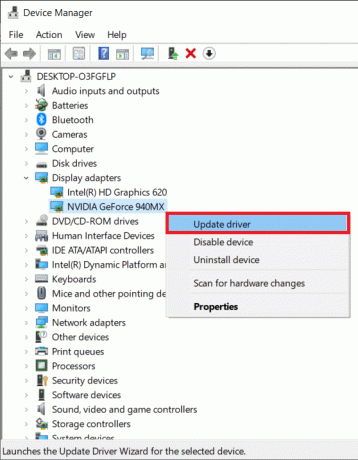
4. Quindi, fai clic su Cerca automaticamente i driver.

5A. I driver verranno aggiornati all'ultima versione se non sono già aggiornati.
5B. Se sono già in una fase aggiornata, lo schermo mostrerà che I migliori driver per il tuo dispositivo sono già installati.
6. Clicca sul Chiudere pulsante per uscire dalla finestra.
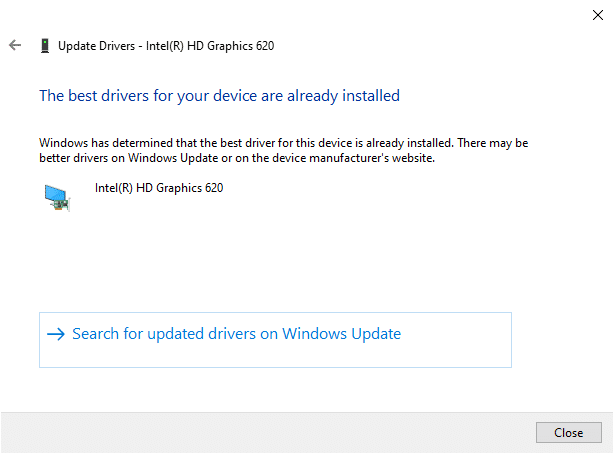
Se questo non funziona, prova a reinstallare i driver come spiegato di seguito.
Metodo 4B: reinstallare i driver
1. Lanciare Gestore dispositivi ed espandi Adattatori per display come prima
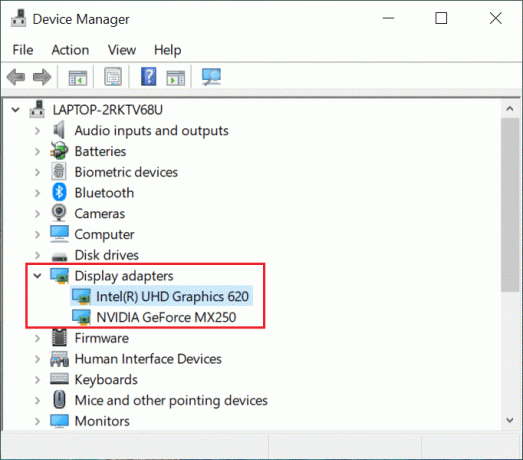
2. Ora, tasto destro del mouse sul driver della scheda video e selezionare Disinstalla dispositivo.
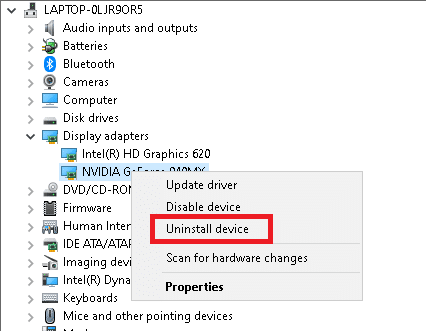
3. Ora, sullo schermo verrà visualizzato un messaggio di avviso. Seleziona la casella contrassegnata Elimina il software del driver per questo dispositivo e confermare la richiesta facendo clic su Disinstalla.
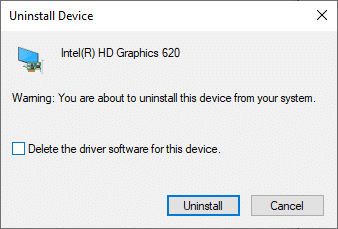
4. Scarica i driver sul tuo dispositivo tramite il sito web del produttore per esempio. AMD Radeon, NVIDIA, o Intel.

5. Quindi, segui il istruzioni sullo schermo per installare il driver ed eseguire l'eseguibile.
Nota: Quando installi un driver sul tuo dispositivo, il sistema potrebbe riavviarsi più volte.
Infine, avvia il software di gioco Logitech e controlla se Logitech Gaming Software non si apre in caso di errore di Windows è stato corretto.
Leggi anche:Come aprire un file di Pages su Windows 10
Metodo 5: verifica dell'interferenza antivirus di terze parti (se applicabile)
Come discusso in precedenza, l'interferenza dell'antivirus di terze parti potrebbe causare l'impossibilità di aprire problemi con Logitech Gaming Software. Disabilitare o disinstallare le app che causano conflitti, in particolare i programmi antivirus di terze parti, ti aiuterà a risolverlo.
Nota: I passaggi possono variare in base al programma antivirus utilizzato. qui, il Avast Antivirus gratuito il programma è preso come esempio.
1. Fare clic con il tasto destro del mouse su Avast icona nella barra delle applicazioni.
2. Ora, fai clic su Controllo degli scudi di Avaste scegli un'opzione in base alle tue preferenze.
- Disattiva per 10 minuti
- Disattiva per 1 ora
- Disabilita fino al riavvio del computer
- Disattiva permanentemente
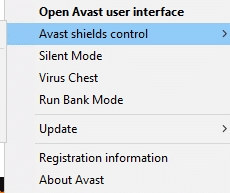
Se questo non aiuta, leggi la nostra guida su 5 modi per disinstallare completamente Avast Antivirus in Windows 10.
Metodo 6: reinstallare il software di gioco Logitech
Se nessuno dei metodi ti ha aiutato, prova a reinstallare nuovamente il software per rimuovere eventuali problemi comuni ad esso associati. Ecco Logitech Gaming Software che non apre il problema reinstallandolo:
1. Vai al Cominciare menu e tipo App. Clicca sulla prima opzione, App e funzionalità.

2. Digita e cerca Software di gioco Logitech nell'elenco e selezionalo.
3. Infine, clicca su Disinstalla, come evidenziato.
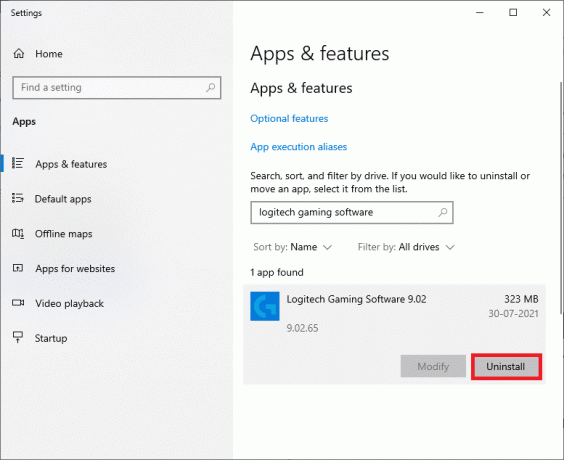
4. Se il programma è stato eliminato dal sistema, è possibile confermare la disinstallazione effettuando una nuova ricerca. Riceverai un messaggio, Non siamo riusciti a trovare nulla da mostrare qui. Ricontrolla la tua ricerca criteri, come illustrato di seguito.

5. Clicca il Casella di ricerca di Windows e digita %appdata%
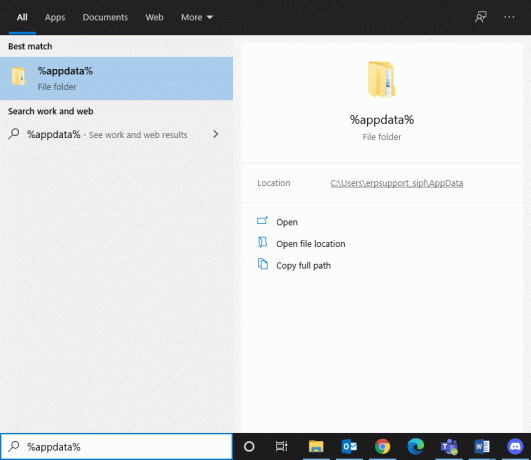
6. Selezionare Cartella AppData Roaming e vai al seguente percorso.
C:\Users\USERNAME\AppData\Local\Logitech\Logitech Gaming Software\profiles
7. Ora, fai clic destro su di esso e Elimina esso.
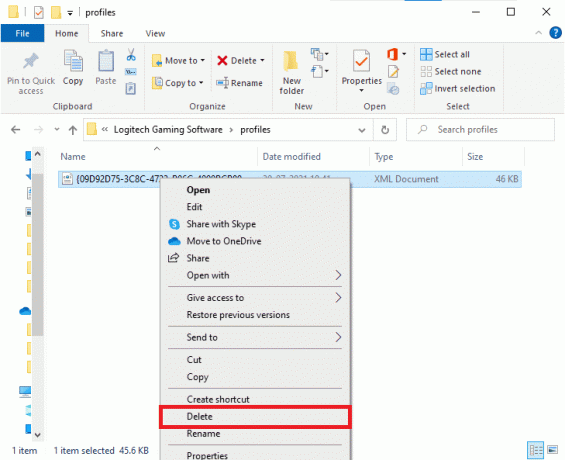
8. Clicca il Casella di ricerca di Windows di nuovo e digita %DatiAppLocali% questa volta.
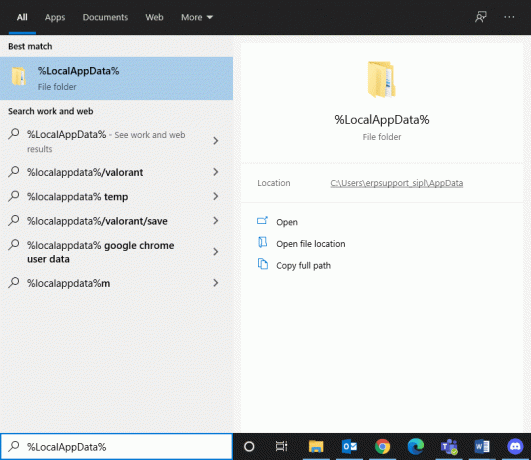
9. Trovare la Cartelle di Logitech Gaming Software utilizzando il menu di ricerca e Eliminaloro.
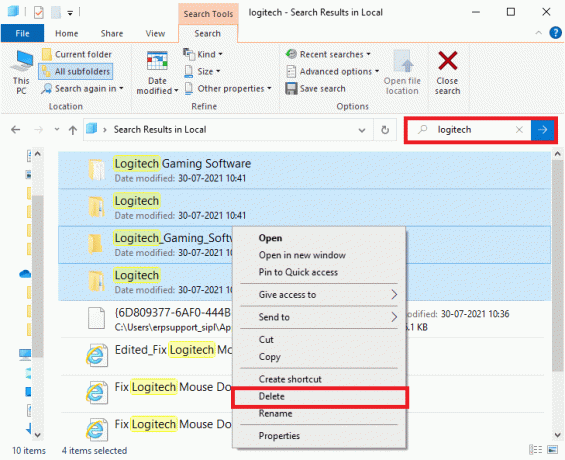
Ora hai eliminato con successo il software di gioco Logitech dal tuo sistema.
10. Scarica e installa il software di gioco Logitech sul tuo sistema.
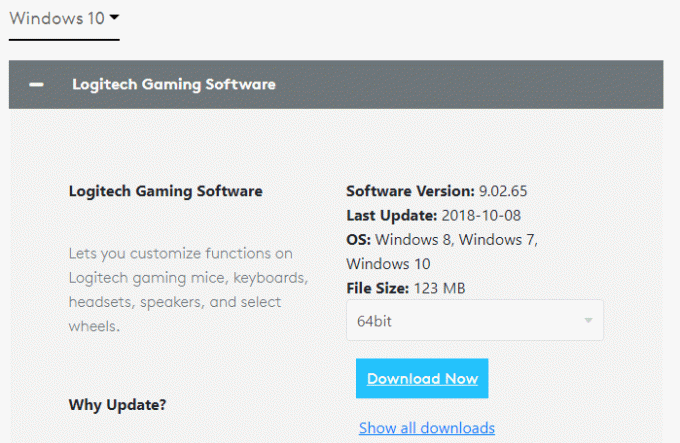
11. Vai a I miei download e fai doppio clic su LGS_9.02.65_x64_Logitech per aprirlo.
Nota: il nome del file può variare in base alla versione scaricata.
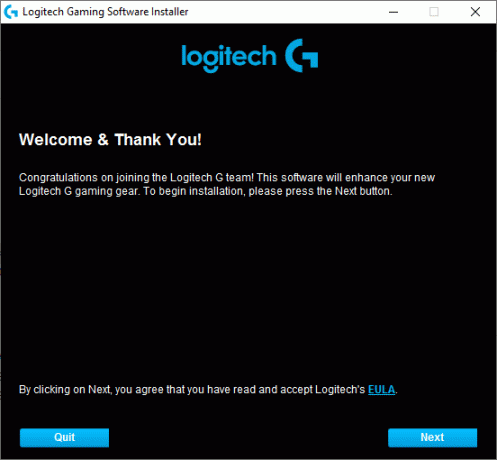
12. Qui, clicca su Prossimo finché non viene visualizzato il processo di installazione in esecuzione sullo schermo.

13. Ora, Ricomincia il sistema una volta installato il software.
Ora hai reinstallato con successo il programma software Logitech sul tuo sistema e ti sei sbarazzato di tutti gli errori e glitch.
Consigliato:
- Risolvi il problema di avvio di Logitech Download Assistant
- Risolto il problema con il mouse wireless Logitech che non funziona
- Come risolvere iCUE che non rileva i dispositivi
- Come risolvere nessuna fotocamera trovata in Google Meet
Speriamo che questa guida ti sia stata utile e che tu sia stato in grado di farlo correggere Logitech Gaming Software che non apre l'errore nel laptop/desktop di Windows. Facci sapere quale metodo ha funzionato meglio per te. Inoltre, se hai domande/suggerimenti su questo articolo, non esitare a scriverli nella sezione commenti.



