Come risolvere le annotazioni che non si muovono con le immagini in Microsoft OneNote
Varie / / November 29, 2021
Microsoft OneNote è una delle migliori app per prendere appunti e per tutti i giusti motivi. E anche se è pieno zeppo di funzioni utili, manca gravemente di un elemento importante: la capacità di annotare le immagini. Aspetta, puoi annotare le immagini in OneNote. Sì, ma nel momento in cui sposti l'immagine, le annotazioni rimangono ferme e non si muovono con l'immagine come dovrebbero.

OneNote ha un problema evidente in cui le annotazioni vengono aggiunte come sovrapposizione. Non fanno parte del file immagine stesso. Quindi, quando sposti l'immagine, le annotazioni non si spostano, portando a diverse modifiche e a un'esperienza noiosa di prendere appunti.
Ecco alcune soluzioni per risolvere questo problema fino a quando Microsoft non rilascerà un aggiornamento appropriato.
1. Usa un'estensione: Schermata fantastica
Perché non annotare l'immagine prima di salvarla in OneNote? Awesome Screenshot è un'estensione di screenshot gratuita per tutti Browser basati su Chromium. Ciò significa che funzionerà su Chrome, Edge e Brave. Puoi ritagliare un'intera pagina Web, solo l'area visibile della pagina, acquisire schermate a scorrimento o salvare immagini con pochi clic.

Dopo aver catturato uno screenshot, vedrai molte opzioni di annotazione su una comoda barra degli strumenti.

Puoi ritagliare l'immagine, aggiungere frecce e testo, sfocare parti sensibili, evidenziare aree importanti, aggiungere emoji e poche altre forme, aggiungere numeri per rappresentare i passaggi e molto altro. C'è anche un'opzione per creare un video di ciò che sta accadendo sullo schermo.

È disponibile il supporto per alcuni servizi di archiviazione cloud selezionati, ma OneDrive non è uno di questi. Per ora, puoi salvare l'immagine o la pagina web come file PDF o immagine sul desktop o stamparla. Puoi quindi salvarlo facilmente su OneNote. Vuoi apportare modifiche? Awesome Screenshot funziona anche con le immagini locali e puoi anche fare uno screenshot del desktop.
Awesome Screenshot è gratuito, ma la connessione ad app cloud come Slack e Dropbox richiede un abbonamento.
Scarica la fantastica estensione per screenshot
2. Salva l'immagine in una nuova nota e annota
Perché è necessario spostare l'immagine dopo averla annotata all'interno di OneNote? Probabilmente perché vuoi riorganizzare altro testo o elementi all'interno di un contenitore. Puoi evitare del tutto questa situazione salvando l'immagine in una nota separata e collegandola ad essa da quella originale.

Fare clic con il pulsante destro del mouse sulla nota contenente l'immagine annotata e selezionare Copia collegamento alla pagina. Seleziona il testo che desideri collegare e premi Ctrl+K (Comando+K su Mac) per incollare il collegamento.

Non devi più spostare l'immagine e rovinare le annotazioni. Anche se questa non è la soluzione ideale e altre app per prendere appunti come Evernote la gestiscono molto meglio, può comunque funzionare. Soprattutto se hai un configurazione doppio monitor.

3. Salva immagine nella stessa nota e annota
Ci vuole solo un secondo per fare clic sul collegamento a questa nuova nota contenente l'immagine annotata in OneNote. Ma le persone visive e creative non lo apprezzeranno. Vogliono visualizzare l'immagine e il resto del materiale di ricerca sullo stesso schermo e preferibilmente allo stesso tempo.
Puoi inserire l'immagine nella stessa nota ma in una posizione o posizione in cui non dovrai spostarla in seguito; preferibilmente in un angolo o nella parte inferiore o superiore della nota. Ciò richiederà un po' di pianificazione. È quindi possibile collegarsi al contenitore in cui si trova l'immagine. Questa è una delle tante cose che amo di OneNote. Puoi digitare o inserire cose ovunque tu voglia, creando istantaneamente un contenitore che puoi quindi spostare o collegare dalla stessa nota o da una nota diversa.

Ho inserito l'immagine a sinistra con il testo pertinente a destra. Ora posso annotare l'immagine e collegarmi ad essa. Basta fare clic con il pulsante destro del mouse sul contenitore con l'immagine annotata e selezionare l'opzione Copia collegamento in paragrafo.
4. Sposta l'immagine annotata in OneNote in seguito
Supponiamo che tu abbia annotato un'immagine e che sia archiviata in modo sicuro all'interno di una nota in OneNote. Per qualche motivo, devi spostare quell'immagine, ma non puoi farlo a meno che le annotazioni non siano state aggiunte prima di aggiungere l'immagine alla nota. Come ti abbiamo mostrato al punto 1 sopra. Se le annotazioni sono state aggiunte utilizzando gli strumenti di OneNote, non si sposterebbero con l'immagine.

Un modo per risolvere questo problema è fai uno screenshot dell'immagine con annotazioni su di esso e salvarlo sul desktop. Puoi farlo con l'estensione Awesome Screenshot o qualsiasi altra app. Elimina la vecchia immagine e poi aggiungi di nuovo quella nuova dove vuoi dopo aver apportato le modifiche.
Un problema, OneNote
L'annotazione è l'unico problema che ho con OneNote. Tutto il resto funziona bene. Consiglierei di utilizzare Awesome Screenshot o qualche altro strumento di annotazione per le immagini. Non eliminare l'immagine originale dopo averla aggiunta a OneNote. Salvalo in una cartella denominata Annotazioni di OneNote. In questo modo, nel caso in cui sia necessario apportare ulteriori modifiche all'immagine, è possibile farlo nell'immagine originale e sostituirla su OneNote invece di utilizzare lo strumento di annotazione di OneNote.
Microsoft Edge utilizzato per offrire uno strumento di annotazione integrato all'interno del browser, ma non più. Spero che Microsoft lo aggiunga al suo nuovo browser Edge Chromium. OneNote offre anche il proprio Estensione del browser Web Clipper, ma puoi solo evidenziare il testo con esso. Non c'è modo di evidenziare o annotare le immagini.
Per ora, hai le opzioni di cui sopra per annotare le immagini in OneNote.
Prossimo: Se non sei soddisfatto di OneNote o tendi a lavorare con immagini e annotazioni, prova Evernote. Ecco un confronto approfondito tra OneNote ed Evernote.


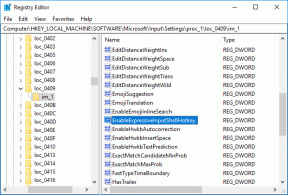
![Windows Explorer ha smesso di funzionare [RISOLTO]](/f/8b40af2e890d047cfe49acc058cf5650.png?width=288&height=384)