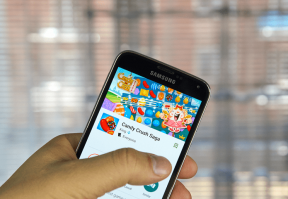Recensione KeePass: alternativa a LastPass, funziona offline
Varie / / November 29, 2021

Se me lo chiedi, la funzione di sincronizzazione online è stupefacente. Ma la stessa idea potrebbe sembrare strana a molti di noi. Sebbene alcune persone non abbiano problemi a sincronizzare i loro dettagli più privati con un deposito online, ci sono persone che preferiranno mantenere un file protetto sul proprio disco rigido piuttosto che salvarlo online.
Quindi oggi esaminerò un interessante software chiamato KeePass che crittografa e memorizza le tue password sul tuo disco rigido locale.
KeePass è un fantastico gestore di password offline multipiattaforma che crittografa e salva tutte le tue password sul disco rigido del tuo computer. KeePass viene fornito come un programma di installazione e un
applicazione portatile. Ti suggerirei di optare per la versione portatile in quanto puoi sempre salvarla ed eseguirla dall'unità USB anche quando lavori su un computer pubblico.
Creazione di database e salvataggio di password
Quando apri l'app KeePass per la prima volta, dovrai creare un nuovo file di database. Clicca su File ->Nuovo e salvare il file del database in una cartella.

Dopo aver creato un nuovo database dovrai fornire un password principale che verrà utilizzata come chiave di crittografia per proteggere tutti i dati contenuti. Nel passaggio successivo configura impostazioni come sicurezza e compressione e fai clic su OK per creare il file del database.


Ora puoi iniziare ad aggiungere le tue password a KeePass. Ogni database appena creato ha alcune categorie predefinite. Per aggiungere una categoria aggiuntiva, fai clic con il pulsante destro del mouse sulla barra laterale della categoria e fai clic su Aggiungere gruppo.

Per aggiungere una credenziale di accesso a KeePass, seleziona il gruppo a cui vuoi aggiungere la password e seleziona Aggiungi voce dal menu contestuale del tasto destro. Ora devi fornire nome utente, password, URL e altri dettagli significativi per memorizzare la voce. Se desideri generare una password sicura, puoi farlo anche utilizzando il generatore di password KeePass.

Si trattava di creare un database e memorizzarvi una password. Vediamo ora come è possibile utilizzare le password.
Utilizzo delle password salvate

Per aprire un servizio web e accedere al tuo account utilizzando KeePass, cerca il servizio nel database KeePass. Fare clic con il tasto destro del mouse sulla voce e selezionare URL—>Apri. Inoltre, se vuoi inserire automaticamente il tuo nome utente e password, seleziona l'opzione Esegui digitazione automatica dal menù.
Conclusione
Quelle erano praticamente tutte le basi di cui avresti bisogno per iniziare con KeePass. Ci sono molte funzionalità aggiuntive in KeePass che puoi esplorare mentre lo provi.
Se sei un utente LastPass e desideri esportare tutte le tue password dalla prima a KeePass, resta sintonizzato. Vedremo come puoi importare ed esportare password da e verso LastPass a KeePass. Continua a leggere!