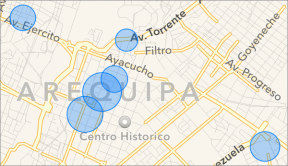Come aggiungere o rimuovere il collegamento dall'immagine nella firma di Gmail
Varie / / November 29, 2021
Puoi facilmente aggiungi un'immagine alla tua firma Gmail Ora. Il problema sorge quando si desidera aggiungere un collegamento a tale immagine per fare clic e portare l'utente su un sito Web. Se vuoi aggiungere un link a un'immagine nella firma di Gmail, sei arrivato sulla pagina giusta.

Il collegamento ipertestuale di un'immagine in una firma può tornare utile per collegare il tuo sito Web al logo della tua azienda o per collegare i tuoi profili di social media ai loro loghi. Ad esempio, puoi aggiungere il logo di Facebook, Instagram, ecc. e collegarli ai tuoi profili. Ogni volta che qualcuno fa clic sull'immagine con collegamento ipertestuale, verrà reindirizzato a quel sito Web o e-mail specifico.
Controlliamo come aggiungere o rimuovere collegamenti dalle immagini nella firma di Gmail.
Come aggiungere un collegamento a un'immagine nella firma di Gmail
Esistono due metodi per aggiungere un collegamento a un'immagine nella firma di Gmail. Diamo un'occhiata.
Nota: Puoi creare un collegamento ipertestuale a un'immagine in una firma Gmail solo da un computer. Le app per dispositivi mobili di Gmail non supportano l'aggiunta di immagini alla firma.
Metodo 1: collegamento ipertestuale di un'immagine nella firma utilizzando le impostazioni di Gmail
Ecco le istruzioni dettagliate per creare un'immagine con collegamento ipertestuale nella firma di Gmail.
Passo 1: Avvia il sito web di Gmail sul tuo computer e accedi con il tuo account.
Passo 2: Fare clic sull'icona Impostazioni nella parte superiore del sito Web di Gmail. Seleziona Vedi tutte le impostazioni dal menu.

Passaggio 3: Nella scheda Generale delle Impostazioni di Gmail, scorri verso il basso fino a trovare la sezione Firma. Fare clic su Crea nuovo per creare una nuova firma. Digita un nome per identificare la firma il più possibile creare e cambiare più firme in Gmail.

Suggerimento professionale: Puoi raggiungere questa sezione anche dalla schermata di composizione della posta. Fare clic sull'icona della matita nella schermata di composizione e selezionare Gestisci firme dal menu. Controlla la nostra guida che spiega come creare firme di posta elettronica in Gmail.
Passaggio 4: Inserisci il testo che vuoi conservare nella tua firma. Quindi fare clic sull'icona Immagine per inserire l'immagine.

Passaggio 5: si aprirà la schermata "Aggiungi un'immagine". Qui devi selezionare l'immagine che vuoi aggiungere alla tua firma. Puoi selezionare l'immagine presente nel tuo account Google Drive, caricarla dal tuo computer o aggiungerla utilizzando l'URL dell'immagine. Fare clic sull'immagine e premere il pulsante Seleziona.

Ti consigliamo di aggiungere prima le immagini che desideri utilizzare al tuo account Google Drive e poi di utilizzarle in Gmail. In questo modo, il controllo è nelle tue mani. In caso contrario, le immagini aggiunte da URL pubblici potrebbero essere eliminate in futuro. Inoltre, non eliminare le immagini aggiunte in Google Drive una volta utilizzate nella tua firma.
Passaggio 6: Verrai reindirizzato alla sezione Firma con l'immagine inserita nella tua firma. Se fai clic sull'immagine, avrai la possibilità di cambiarne le dimensioni. Fare clic sulla dimensione preferita per selezionarla. Come hai notato, facendo clic sull'immagine non è stata mostrata alcuna opzione di collegamento. Per questo, devi selezionare l'immagine, come mostrato nel passaggio successivo.

Anche su Guiding Tech
Passaggio 7: Per selezionare l'immagine, basta eseguire il gesto di clic e trascinamento come si fa per selezionare una stringa di testo, ma da destra a sinistra. Questo selezionerà l'immagine

Quando l'immagine è selezionata, diventerà blu come mostrato nello screenshot qui sotto. Solo quando l'immagine è selezionata, puoi aggiungere un collegamento ad essa.

Passaggio 8: Con l'immagine selezionata, fai clic sull'icona Collegamento nella barra inferiore della sezione Firma.

L'icona del collegamento non è visibile per alcuni utenti quando selezionano l'immagine a causa della visualizzazione delle opzioni di dimensione dell'immagine. Se ciò accade a te, usa la scorciatoia da tastiera Ctrl + K (Windows) o Command + K (Mac) per aggiungere il collegamento dopo aver selezionato l'immagine.

Passaggio 9: Si aprirà la finestra Modifica collegamento. Con l'opzione Indirizzo Web selezionata, aggiungi il collegamento al sito Web a cui desideri collegarti nella casella disponibile. Se desideri collegarti a un ID e-mail, seleziona l'opzione Indirizzo e-mail e inserisci l'e-mail nella casella. Lascia vuota la casella "Testo da visualizzare". Fare clic sul pulsante Ok.

Passaggio 10: Verrai indirizzato alla schermata Impostazioni. Per verificare se l'immagine è collegata o meno, fare clic sull'immagine una volta. Se il puntatore del mouse si trasforma in un'icona a forma di mano, significa che il collegamento è stato aggiunto con successo. In alternativa, fare clic una volta sull'immagine. Vedrai le opzioni di collegamento ora. Fare clic su Modifica per modificare il collegamento o fare clic su Rimuovi per eliminare il collegamento.

Passaggio 11: Infine, scorri verso il basso nelle Impostazioni e fai clic sul pulsante Salva modifiche. Allo stesso modo, puoi aggiungere icone di social media e collegare i tuoi profili ad esse.

Puoi verificare se l'immagine contiene o meno un collegamento anche nella schermata di composizione. Fare clic sul pulsante Componi per creare una nuova email. Nella schermata Nuovo messaggio, fare clic sull'icona Firma e selezionare la firma che si desidera utilizzare.

Suggerimento professionale: Guardare 3 modi per incollare testo non formattato in Gmail.
Quando l'immagine appare nella tua email, fai clic su di essa per vedere il collegamento all'immagine. Puoi anche sostituire l'immagine o rimuoverla completamente dalla tua email.

Anche su Guiding Tech
Metodo 2: collegamento ipertestuale di un'immagine nella firma di Gmail utilizzando Google Docs
Se il metodo sopra non funziona per qualche motivo, puoi provare una soluzione alternativa. Fondamentalmente, devi creare la tua firma contenente l'immagine con collegamento ipertestuale in Google Docs. E poi copia-incolla nella firma di Gmail.
Ecco i passaggi:
Passo 1: Apri qualsiasi documento di Google Docs sul tuo PC.
Passo 2: fai clic sull'opzione Inserisci in Google Documenti seguito da Immagine per aggiungere un'immagine a cui desideri collegare un collegamento ipertestuale.

Suggerimento professionale: Scopri come aggiungi un'immagine o un testo su un'altra immagine in Google Documenti.
Passaggio 3: Una volta aggiunta l'immagine, fai clic su di essa per selezionarla. Quindi vai su Inserisci> Collegamento. In alternativa, usa la scorciatoia da tastiera Ctrl + K o Comando + K per aggiungere il collegamento.

Passaggio 4: Inserisci il link nella casella che appare e premi il pulsante Applica.

Passaggio 5: Fare clic con il tasto destro sull'immagine e selezionare Copia dal menu.

Passaggio 6: Ora vai alla sezione della firma nelle Impostazioni di Gmail seguendo i passaggi 1-3 menzionati nel metodo 1. Quindi fare clic con il pulsante destro del mouse sull'area vuota accanto all'opzione Firma e selezionare Incolla.

Ciò incollerà l'immagine che hai collegato tramite collegamento ipertestuale da Documenti alla firma di Gmail. Se fai clic sull'immagine, vedrai le opzioni di collegamento. Infine, scorri verso il basso in Impostazioni e fai clic su Salva modifiche.

Come rimuovere il collegamento ipertestuale dell'immagine nella firma di Gmail
Esistono due modi per rimuovere i collegamenti ipertestuali dalle immagini nella firma di Gmail. Innanzitutto, come mostrato sopra, quando ti trovi nella schermata di creazione della firma, fai clic sull'immagine. Otterrai l'opzione Rimuovi. Fare clic su di esso per rimuovere il collegamento.

In secondo luogo, quando hai aggiunto la firma durante la composizione di un messaggio di posta, fai clic sull'immagine seguita dall'opzione Rimuovi.

Anche su Guiding Tech
Collega le immagini
Ecco come aggiungere un collegamento o rimuoverne uno dall'immagine nella firma di Gmail. Al momento, non è possibile aggiungere più collegamenti all'immagine nella firma di Gmail. Quindi dovrai aggiungere più immagini e quindi collegarle ai rispettivi siti Web.
Prossimo: Sapevi che puoi posticipare le email in Gmail in modo da poter agire su di esse in un secondo momento? Scopri di più sulla funzione Posticipa in Gmail dal link successivo.