4 modi per creare bordi in Google Documenti
Varie / / November 28, 2021
Sono lontani i tempi in cui tutti si affidavano a Microsoft Word per le proprie esigenze di creazione e modifica dei documenti. Attualmente, sono disponibili numerose alternative alle applicazioni Office di Microsoft e in cima alla classifica c'è il set di app Web di lavoro di Google, ovvero Google Docs, Sheets e Slides. Mentre La suite Office di Microsoft è ancora preferito da molti per le loro esigenze offline, la possibilità di sincronizzare i file di lavoro con il proprio account Gmail e quindi lavorare su qualsiasi dispositivo ha fatto sì che molti passassero alle app Web di Google. Google Docs e Microsoft Word condividono molte funzionalità comuni, tuttavia, Docs, essendo un'app Web e non un vero elaboratore di testi, manca di alcune funzionalità importanti. Uno di questi è la possibilità di aggiungere bordi a una pagina.
In primo luogo, perché i confini sono importanti? L'aggiunta di bordi al documento aiuta a ottenere un aspetto più pulito e molto più sofisticato. I bordi possono essere utilizzati anche per attirare l'attenzione del lettore su una parte specifica del testo o su un diagramma e rompere la monotonia. Sono anche una parte essenziale di documenti aziendali, curriculum, ecc. tra l'altro. Google Docs non ha un'opzione di bordo nativa e si basa su alcuni trucchi interessanti per inserire un bordo. Certo, puoi scaricare una copia del tuo documento e inserire un bordo in Word, ma cosa succede se non hai l'applicazione?
Bene, in tal caso, sei nella posizione corretta su Internet. In questo articolo spiegheremo quattro diversi metodi per creare bordi in Google Documenti.

Contenuti
- Come creare bordi in Google Documenti?
- 4 modi per creare bordi in Google Documenti
- Metodo 1: creare una tabella 1 x 1
- Metodo 2: Disegna il bordo
- Metodo 3: inserire un'immagine di bordo
- Metodo 4: usa gli stili di paragrafo
Come creare bordi in Google Documenti?
Come accennato in precedenza, Google Docs non ha una funzione integrata per aggiungere un bordo della pagina, ma ci sono esattamente quattro soluzioni alternative a questo enigma. A seconda del contenuto che desideri racchiudere all'interno di un bordo, puoi creare una tabella 1 x 1, disegna il bordo manualmente o estrai un'immagine della cornice del bordo da Internet e inseriscila nel documento. Tutti questi metodi sono piuttosto semplici e richiederanno solo un paio di minuti per essere eseguiti. Le cose diventano ancora più semplici se desideri racchiudere solo un singolo paragrafo nei bordi.
Dovresti anche controllare la galleria dei modelli di Documenti prima di creare un nuovo documento vuoto, nel caso in cui qualcosa si adatti alle tue esigenze.
4 modi per creare bordi in Google Documenti
Come si mette un bordo attorno al testo in Google Documenti? Bene, prova uno dei metodi elencati di seguito per creare bordi in Google Documenti:
Metodo 1: creare una tabella 1 x 1
Il modo più semplice per creare un bordo in Google Docs è aggiungere una tabella 1×1 (una tabella con una singola cella) nel documento interessato e quindi incollare tutti i dati nella cella. Gli utenti possono in seguito regolare l'altezza e la larghezza della tabella per ottenere l'aspetto/la formattazione desiderati. Opzioni come colore del bordo della tabella, trattino del bordo, ecc. può essere utilizzato per personalizzare ulteriormente la tabella.
1. Come ovvio, apri il Documento Google desideri creare bordi o crearne uno nuovo Documento vuoto.
2. Sulla cima Barra dei menu, clicca su Inserire e seleziona Tavolo. Per impostazione predefinita, Documenti sceglie una dimensione di tabella 1 x 1, quindi fai semplicemente clic su 1a cella per creare la tabella.

3. Ora che una tabella 1 x 1 è stata aggiunta alla pagina, tutto ciò che devi fare è semplicemente ridimensionalo per adattarsi alle dimensioni della pagina. Per ridimensionare, hsopra il puntatore del mouse su uno qualsiasi dei bordi del tavolo. Una volta che il puntatore si trasforma in frecce che puntano su entrambi i lati (in alto e in basso) con due linee orizzontali in mezzo, clicca e trascina verso qualsiasi angolo della pagina.
Nota: Puoi anche ingrandire la tabella posizionando il cursore di digitazione al suo interno e quindi inviando ripetutamente spam al tasto Invio.
4. Clic ovunque all'interno della tabella e personalizzarla utilizzando le opzioni (colore di sfondo, colore del bordo, larghezza del bordo e trattino del bordo) che appaiono nell'angolo in alto a destra (oppure fai clic con il pulsante destro del mouse all'interno della tabella e seleziona Proprietà tabella). Ora, semplicemente copia-incolla i tuoi dati nella tabella o ricominciare da capo.

Metodo 2: Disegna il bordo
Se avessi eseguito il metodo precedente, ti saresti reso conto che il bordo di una pagina non è altro che un rettangolo allineato con i quattro angoli di una pagina. Quindi, se potessimo disegnare un rettangolo e adattarlo alla pagina, avremmo un bordo della pagina a nostra disposizione. Per fare esattamente questo, possiamo utilizzare lo strumento Disegno in Google Documenti e disegnare un rettangolo. Una volta pronto il bordo, tutto ciò che dobbiamo fare è aggiungere una casella di testo al suo interno e digitare il contenuto.
1. Espandi il Inserire menu, selezionare Disegno seguito da Nuovo. Si aprirà la finestra Disegno di documenti.
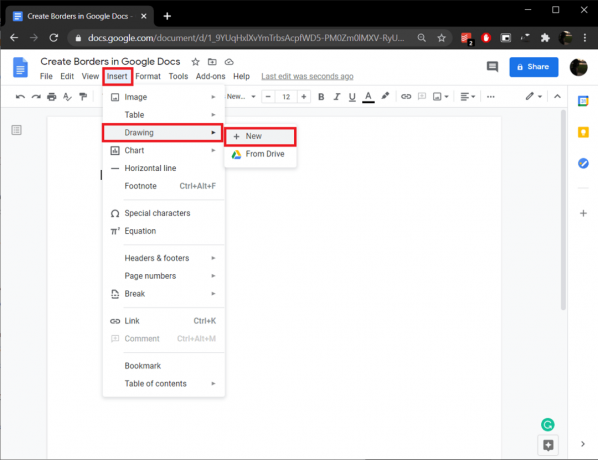
2. Clicca sul Forme icona e seleziona a Rettangolo (la primissima forma) o qualsiasi altra forma per il bordo della pagina del documento.
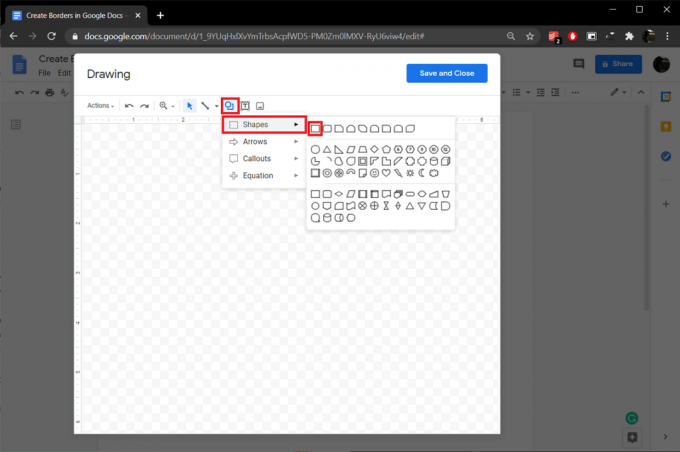
3. Tieni premuto il tasto sinistro del mouse e trascina il puntatore a croce attraverso la tela per disegna la forma fuori.

4. Personalizza la forma utilizzando le opzioni di colore del bordo, spessore del bordo e trattino del bordo. Quindi, fai clic su Testo icona e crea un casella di testo all'interno del disegno. Incolla il testo che desideri racchiudere all'interno dei bordi.
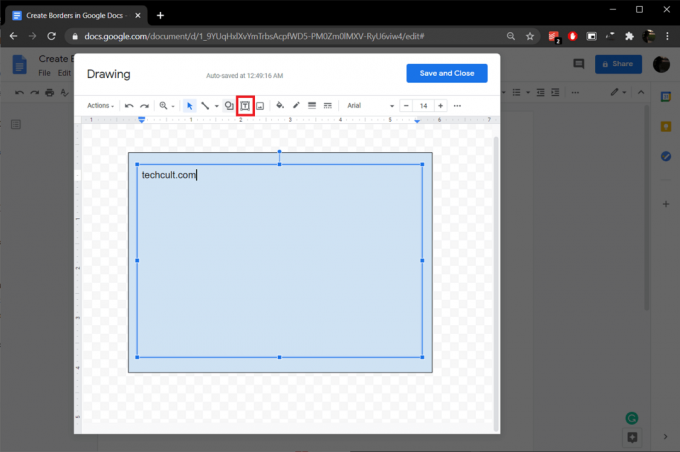
5. Quando sei soddisfatto di tutto, fai clic su Salva e chiudi pulsante in alto a destra.

6. Il disegno del bordo e il testo verranno aggiunti automaticamente al documento. Usa i punti di ancoraggio per allineare il bordo ai bordi della pagina. Clicca sul Modificare pulsante in basso a destra per Aggiungi/Modifica il testo allegato.
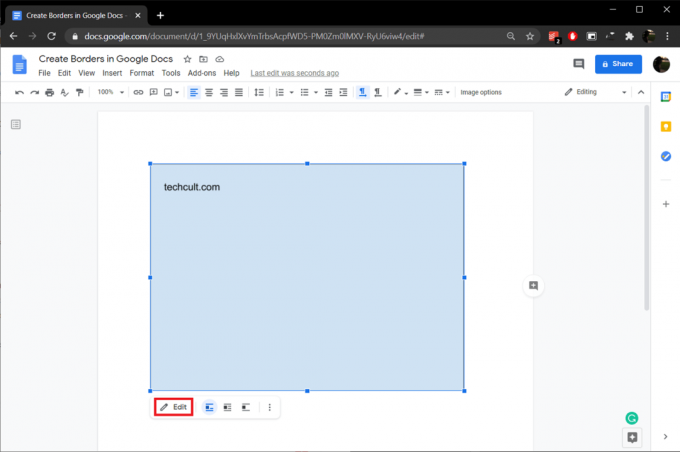
Leggi anche:Firma elettronicamente i documenti PDF senza stamparli e scansionarli
Metodo 3: inserire un'immagine di bordo
Se un semplice bordo di pagina rettangolare non fa per te, puoi invece scegliere un'immagine di bordo fantasia da Internet e aggiungerla al tuo documento. Simile al metodo precedente, per racchiudere testo o immagini nel bordo, dovrai inserire una casella di testo all'interno del bordo.
1. Ancora una volta, scegli Inserisci > Disegno > Nuovo.
2. Se hai già copiato l'immagine del bordo negli appunti, semplicemente fare clic con il tasto destro ovunque sull'area di disegno e selezionare Impasto. In caso contrario, fare clic su Immagine e carica la copia salvata sul tuo computer, Google Foto o Drive.

3. Puoi anche eseguire una ricerca per l'immagine del bordo dal "Inserisci immagine' finestra.

4. Creare un Casella di testo all'interno dell'immagine del bordo e aggiungi il tuo testo

5. Infine, clicca su Salva e chiudi. Regola l'immagine del bordo in modo che corrisponda alle dimensioni della pagina.
Metodo 4: usa gli stili di paragrafo
Se desideri racchiudere solo alcuni singoli paragrafi in un bordo, puoi utilizzare l'opzione Stili di paragrafo all'interno del menu Formato. Colore del bordo, trattino del bordo, larghezza, colore di sfondo, ecc. le opzioni sono disponibili anche in questo metodo.
1. Innanzitutto, porta il cursore di digitazione all'inizio del paragrafo che desideri racchiudere in un bordo.
2. Espandi il Formato menu opzioni e selezionare Stili di paragrafo seguito da Bordi e ombreggiature.

3. Aumenta la larghezza del bordo ad un valore adeguato (1 punto). Assicurati che tutte le posizioni dei bordi siano selezionate (a meno che tu non abbia bisogno di un bordo completamente chiuso). Usa le altre opzioni per personalizzare il bordo a tuo piacimento.

4. Infine, fai clic su Applicare pulsante per inserire il bordo attorno al paragrafo.

Consigliato:
- 4 modi per ruotare un'immagine in Google Documenti
- Come barrare il testo in Google Documenti
- Come abilitare il mix stereo su Windows 10?
- 5 modi per rimuovere i collegamenti ipertestuali dai documenti di Microsoft Word
Speriamo che la guida di cui sopra sia stata utile e che tu sia stato in grado di farlo creare bordi in Google Documenti e ottenere l'aspetto desiderato per il tuo documento Google utilizzando uno dei metodi sopra indicati. Per ulteriore assistenza in merito a questa questione, mettiti in contatto con noi nella sezione commenti qui sotto.



