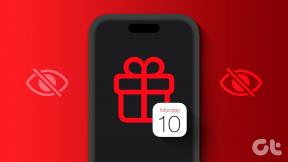4 migliori soluzioni per la disconnessione di AirPods dal Mac
Varie / / November 29, 2021
A meno che non Gli AirPod hanno esaurito la carica della batteria, non dovrebbero disconnettersi casualmente dal dispositivo, soprattutto mentre li stai utilizzando. Purtroppo, questo non è il caso di alcuni utenti Mac i cui La connessione AirPods viene interrotta ad intervalli. Se stai riscontrando anche questo, evidenzieremo i probabili motivi per cui i tuoi AirPods continuano a disconnettersi dal Mac e come risolvere questo problema.

Se altri dispositivi Apple associati agli AirPods sono vicini al tuo Mac, ciò potrebbe interferire con la connessione AirPods-to-Mac. Ad esempio, se gli AirPods sono collegati contemporaneamente sia al Mac che all'iPhone e hanno entrambi effettuato l'accesso allo stesso ID Apple, gli AirPods passare da entrambi i dispositivi. Questo potrebbe essere il motivo per cui gli AirPods si disconnettono dal tuo Mac. Per risolvere questo problema, disabilita il Bluetooth dell'iPhone e usa gli AirPods solo sul tuo Mac. Puoi anche disabilitare il Bluetooth del tuo Mac, riaccenderlo e riconnettere gli AirPods.
Nota: La soluzione in questa guida si applica a tutte le generazioni o edizioni di Apple AirPods: AirPods 1, AirPods 2 e AirPods Pro.
Anche su Guiding Tech
1. Riavvia il Mac
Tocca il logo Apple nella barra dei menu e seleziona Riavvia. Assicurati di chiudere tutte le app manualmente, in modo da non perdere documenti o dati non salvati.

Il riavvio del Mac può aiutare a eliminare gli intoppi relativi al dispositivo responsabili della disconnessione intermittente degli AirPods dal Mac. Se i problemi persistono al riavvio, prova il metodo successivo.
2. Dimentica gli AirPods
Ciò comporta il disaccoppiamento degli AirPods dal tuo Mac e la riconnessione da zero.
Passo 1: Tocca l'icona Bluetooth sulla barra dei menu del tuo Mac e seleziona "Apri preferenze Bluetooth".

Se l'icona Bluetooth non è sulla barra dei menu, vai su Preferenze di Sistema > Bluetooth e seleziona l'opzione "Mostra Bluetooth sulla barra dei menu".

Passo 2: Fai clic con il pulsante destro del mouse su AirPods e seleziona Rimuovi.

Passaggio 3: Tocca Dimentica dispositivo al prompt e gli AirPods verranno rimossi dal tuo Mac.

Il prossimo passo è ricollegare gli AirPods al tuo Mac. Inserisci entrambi gli AirPods nella custodia di ricarica e chiudi il coperchio.
Passaggio 4: Riapri il coperchio e tieni premuto il pulsante di configurazione sulla custodia finché l'indicatore di stato non diventa bianco. Questo mette gli AirPods in modalità di associazione.
Passaggio 5: Apri il menu delle impostazioni Bluetooth del tuo Mac e tocca il pulsante Connetti accanto agli AirPods. Assicurati che il Bluetooth del Mac sia acceso.

Usa gli AirPods e controlla se la connessione è ora stabile. Passa alla soluzione successiva se gli AirPods continuano a disconnettersi dal tuo Mac.
3. Debug del Bluetooth del Mac
C'è un menu di debug nascosto su macOS che consente agli utenti di risolvere e risolvere i problemi di connettività Bluetooth. Esplora le seguenti opzioni nel menu di debug e almeno una dovrebbe aiutarti a stabilizzare la connessione tra il tuo Mac e AirPods.
Ripristina il modulo Bluetooth del Mac
Quando ripristini il modulo hardware Bluetooth del tuo Mac, le configurazioni Bluetooth verranno aggiornate e i dispositivi attivi verranno disconnessi. Questo può aiutare a eliminare i problemi che causano la disconnessione degli AirPods dal tuo Mac.
Passo 1: Fai clic sull'icona Bluetooth nella barra dei menu tenendo premuti i pulsanti Maiusc + Opzione sulla tastiera del tuo Mac.

Passo 2: Tocca Debug nel menu di scelta rapida.

Passaggio 3: Quindi, seleziona "Ripristina il modulo Bluetooth".

Passaggio 4: Fare clic su OK nella richiesta di conferma per continuare.

Nota: In questo modo disconnetterai immediatamente tutti i dispositivi Bluetooth (inclusi gli AirPods) attualmente attivi sul tuo Mac. Quindi, se stai usando una tastiera o un mouse Bluetooth, dovrai anche riconnetterli, magari usando un mouse USB.
Per riconnettere gli AirPods, tocca l'icona Bluetooth nella barra dei menu, seleziona gli AirPods e fai clic su Connetti.

Ripristino delle impostazioni di fabbrica dei dispositivi Apple
Ciò che fa questa opzione di debug è ripristinare la connessione del tuo Mac con tutti i dispositivi Bluetooth con marchio Apple.
Passo 1: Fai clic sull'icona Bluetooth nella barra dei menu tenendo premuti i pulsanti Maiusc + Opzione sulla tastiera del tuo Mac.
Passo 2: Tocca Debug nel menu di scelta rapida.

Passaggio 3: Seleziona "Ripristino di fabbrica di tutti i dispositivi Apple collegati".

Nota: Assicurati che gli AirPods siano collegati al tuo Mac prima di selezionare questa opzione.
Passaggio 4: Fare clic su OK alla richiesta per procedere.

4. Elimina i file di configurazione Bluetooth
In una guida pubblicata in precedenza, abbiamo spiegato come è possibile eliminare determinati file di configurazione (file .plist) ripristinare e risolvere i problemi di connettività Wi-Fi su Mac. La stessa logica si applica agli intoppi relativi al Bluetooth. Pensa all'elenco delle preferenze Bluetooth (.plist) come ai file di cache in cui sono archiviate la configurazione/impostazioni dei dispositivi Bluetooth collegati al tuo Mac. L'eliminazione di questo file ripristinerà il Bluetooth del tuo Mac alle impostazioni di fabbrica ed eliminerà gli errori che interrompono la connessione degli AirPods.
Passo 1: Tocca Vai sulla home page del Mac e seleziona "Vai alla cartella".

Passo 2: Quindi, incolla il percorso sottostante nella casella e fai clic su Vai.
/Library/Preferences/com.apple.Bluetooth.plist

Questo aprirà la cartella Preferenze ed evidenzierà il com.apple. Bluetooth.plist file.

Passaggio 3: Fare clic con il pulsante destro del mouse su com.apple. Bluetooth.plist file e seleziona "Sposta nel cestino".

Passaggio 4: Autentica il processo inserendo la password del tuo Mac o utilizzando Touch ID.

Ricollega gli AirPods al tuo Mac e controlla se rimane connesso.
Anche su Guiding Tech
Goditi l'audio ininterrotto
Infine, dovresti assicurarti che il sistema operativo del tuo Mac sia aggiornato, in particolare se nessuna delle soluzioni sopra risolve il problema. Vale la pena notare che gli AirPods (1a generazione) funzioneranno correttamente solo su Mac che eseguono macOS Sierra o versioni successive. Per quanto riguarda AirPods (2a generazione) e AirPods Pro, il requisito del sistema operativo è macOS Mojave 10.14.4 o successivo. Vai su Preferenze di Sistema > Aggiornamento software e scarica qualsiasi aggiornamento macOS disponibile.
Prossimo: Se gli AirPods sono collegati ai tuoi dispositivi (Android, iOS, Mac o PC) ma non viene emesso alcun suono o audio dagli altoparlanti, fai riferimento a questa guida collegata di seguito per risolvere il problema.