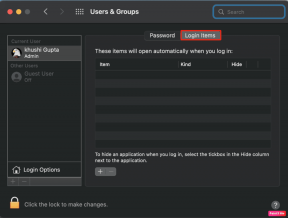Come cambiare il colore di evidenziazione in Adobe Acrobat Reader
Varie / / November 28, 2021
A volte potresti voler evidenziare un testo diverso sul tuo documento con colori diversi. Ecco come cambia il colore di evidenziazione in Adobe Acrobat Reader.
Adobe Acrobat Reader è senza dubbio una delle principali applicazioni per visualizzare, evidenziare e accedere ai documenti. Anche se lavorare su Adobe Acrobat Reader è relativamente facile, ci sono ancora alcune funzionalità a cui è difficile abituarsi. Potrebbe essere il fastidioso pannello degli strumenti o, nel nostro caso, cambiare il colore di evidenziazione. Lo strumento di evidenziazione di Adobe Acrobat Reader è molto comodo se desideri contrassegnare ed evidenziare estratti essenziali in un documento. Ma ognuno ha le sue preferenze e il colore di evidenziazione predefinito potrebbe non essere gradito a tutti. Ci sono molti modi per cambiare il colore di evidenziazione in Adobe Acrobat Reader anche se la funzione sembra quasi impossibile da trovare. Non preoccuparti; questo articolo ti ha coperto! Ecco alcuni modi per modificare il colore di evidenziazione in Adobe Acrobat Reader.
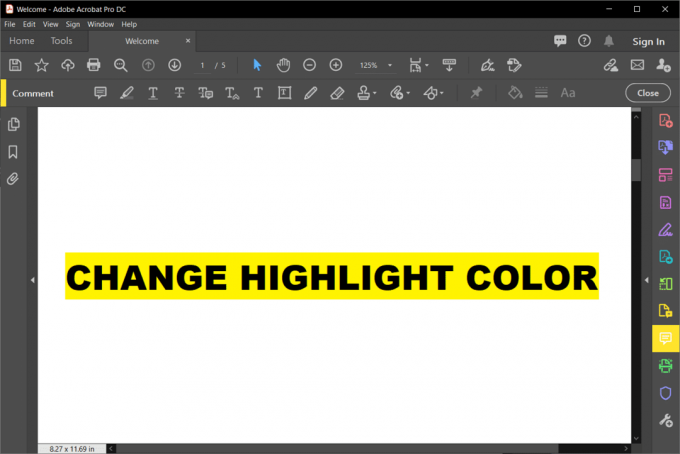
Contenuti
- Come cambiare il colore di evidenziazione in Adobe Acrobat Reader
- Metodo 1: cambia il colore di evidenziazione dopo che il testo è stato evidenziato
- Metodo 2: cambia il colore di evidenziazione utilizzando lo strumento Evidenziatore nella barra degli strumenti delle proprietà
- Metodo 3: cambia il colore di evidenziazione usando il selettore colore della modalità commento
- Metodo 4: cambia il colore di evidenziazione in Adobe Acrobat Reader sulla versione iOS
Come cambiare il colore di evidenziazione in Adobe Acrobat Reader
Ci sono diversi metodi che possono essere impiegati per cambiare il colore del testo evidenziato in Adobe Acrobat. Puoi cambiare il colore sia prima che dopo aver fatto l'evidenziazione.
Metodo 1: cambia il colore di evidenziazione dopo che il testo è stato evidenziato
1. Se hai già evidenziato del testo nel tuo documento e desideri cambiare il colore, seleziona i testi usando il Tasto Ctrl e trascina il mouse fino al testo che vuoi scegliere.
2. Fare clic con il pulsante destro del mouse il testo selezionato e scegli il 'Proprietà' opzione dal menu.
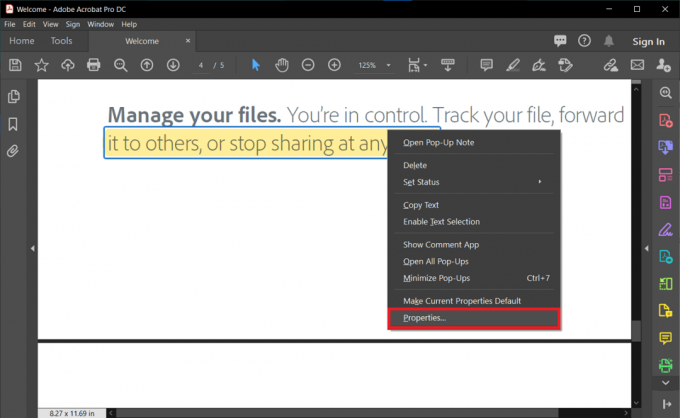
3. Il 'Evidenzia proprietà' si aprirà la finestra di dialogo. Vai a 'Aspetto esteriore' e scegli il colore dal selettore di colori. Puoi anche cambia il livello di opacità dell'evidenziazione usando il cursore.
4. Se si desidera mantenere le impostazioni anche per un utilizzo futuro, selezionare la casella "Imposta le proprietà come predefinite' e quindi fare clic su ok.
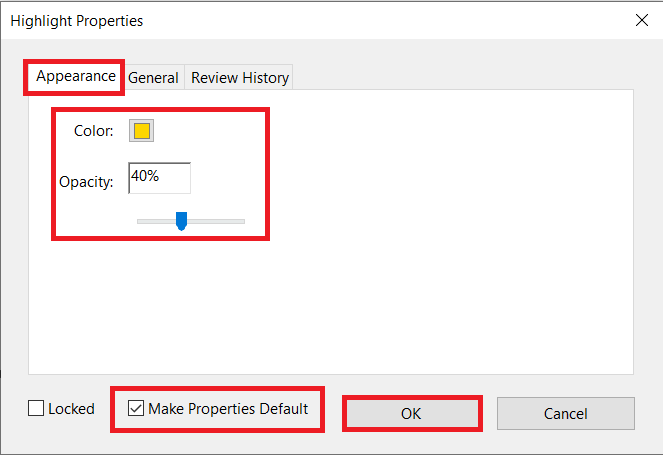
5. Questo cambierà il colore del testo evidenziato con quello che hai scelto. Se scegli anche l'opzione predefinita, puoi usare lo stesso colore la prossima volta.
Metodo 2: cambia il colore di evidenziazione utilizzando lo strumento Evidenziatore nella barra degli strumenti delle proprietà
Anche se il metodo sopra è semplice da usare, potrebbe non essere ottimale se devi cambiare il colore di evidenziazione troppo spesso. In questo caso, puoi semplicemente utilizzare la barra degli strumenti dell'evidenziatore che può essere chiamata da una semplice scorciatoia.
1. Per la barra degli strumenti "Proprietà strumento evidenziatore", premere Ctrl+ E sulla tua tastiera. Puoi anche fare clic su Icona evidenziatore e poi usa il tasti di scelta rapida se la barra degli strumenti non viene visualizzata.

2. Questa barra degli strumenti ha il tuo impostazioni di colore e opacità. Puoi spostalo sullo schermo a tuo piacimento.
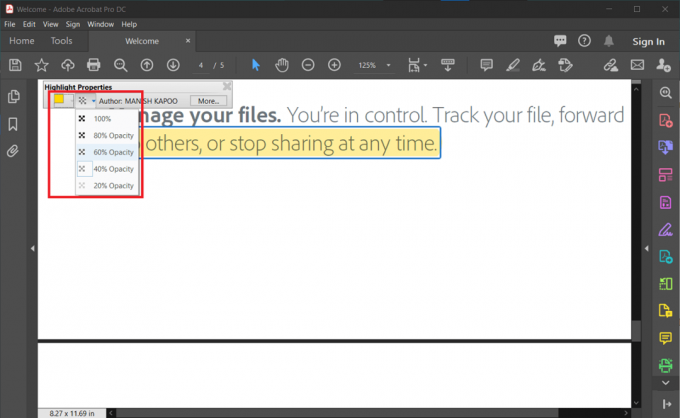
3. Il menu opacità, in questo caso, non ha uno slider ma pochi valori standard preimpostati e il palette dei colori ha tutti i colori primari.
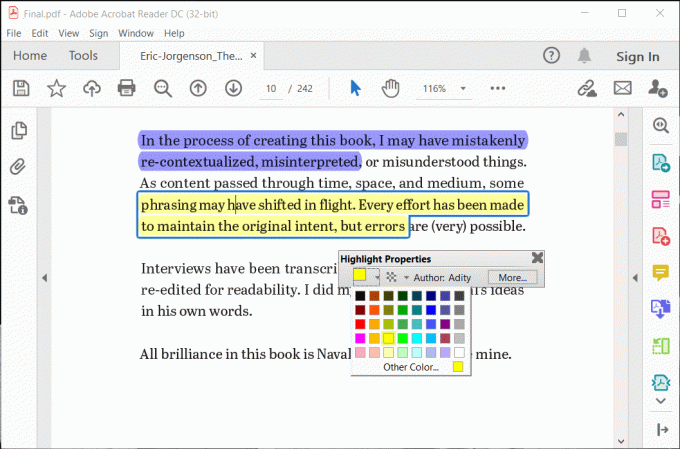
4. Se devi evidenziare molto, puoi semplicemente controllare il "Mantieni lo strumento selezionato' opzione.
5. Il colore che scegli diventerà il colore predefinito per l'evidenziazione e potrai chiudere e aprire facilmente la barra degli strumenti con un'unica scorciatoia.
Leggi anche:Correzione Impossibile stampare file PDF da Adobe Reader
Metodo 3: cambia il colore di evidenziazione usando il selettore colore della modalità commento
Puoi anche cambia il colore di evidenziazione in Adobe Acrobat passando alla modalità commento. Tuttavia, questo metodo potrebbe non essere adatto a tutti come riquadro laterale e una barra degli strumenti aggiuntiva utilizza uno spazio considerevole sullo schermo.
1. Nella barra dei menu, fare clic su "Visualizzazionepulsante '.
2. Passa il mouse sopra il 'Utensili' opzione nel menu a tendina e poi su 'Commento.’
3. Clicca su 'Aprire.’

4. Sullo schermo apparirà una nuova barra degli strumenti. Ora, scegli il colore che preferisci usando il 'Color Picker' sulla barra degli strumenti. Il colore selezionato diventerà il colore evidenziatore predefinito pure.

5. Puoi di nuovo tenere il Strumento evidenziatore selezionato cliccando sul a forma di spillo icona nella barra degli strumenti.
6. Il cursore dell'opacità è disponibile anche per scegliere il livello di opacità tu vuoi.
Metodo 4: cambia il colore di evidenziazione in Adobe Acrobat Reader sulla versione iOS
La versione iOS di Adobe Acrobat Reader è un po' complicata. Per cambia il colore di evidenziazione in Adobe Acrobat Reader nella versione iOS, devi solo seguire alcuni passaggi.
1. Fare clic su uno dei tuoi Testo pre-evidenziato o parole. Apparirà un menu mobile. Scegli il 'Colore' opzione.
2. Apparirà una tavolozza di colori con tutti i colori primari. Scegli il colore che preferisci. Cambierà il colore del testo selezionato e diventerà il colore dell'evidenziatore predefinito la prossima volta che utilizzerai lo strumento.
3. Il livello di opacità può essere modificato anche scegliendo il tasto 'opacità‘ impostazione dal menu mobile. Rimarrà anche lo stesso a meno che tu non scelga un'impostazione diversa.
4. Questo metodo è rapido e facile da usare ma non adatto se devi cambiare il evidenziare il colore in Adobe Acrobat molte volte.
Consigliato:
- Correggi il software Adobe che stai utilizzando non è un errore autentico
- Come bloccare e sbloccare un sito Web su Google Chrome
- Correggi la fotocamera del laptop che non funziona su Windows 10
- Una guida completa alla formattazione del testo di Discord
Adobe Acrobat Reader ha molte funzionalità per lavorare su documenti e PDF, ma a volte il design dell'interfaccia utente può essere frustrante. Lo strumento evidenziatore è una delle funzionalità primarie ed essenziali che viene utilizzata più di qualsiasi altra funzionalità. Sapere come cambiare il colore di evidenziazione in Adobe Acrobat Reader è essenziale per contrassegnare e differenziare i diversi estratti nel documento e PDF. Tutti i metodi di cui sopra sono semplici e veloci da usare una volta che ci si abitua loro. Scegli il tuo preferito, segui attentamente i passaggi e non dovresti avere problemi.