Come risolvere nessun suono sui giochi Steam
Varie / / November 28, 2021
In alcuni casi, i giocatori hanno scoperto che non c'era audio su Steam Games su sistemi Windows 10. Un gioco senza audio non è divertente come quello con musica di sottofondo ed effetti sonori. Anche un gioco altamente grafico con zero audio non colpirà così duramente. Potresti riscontrare questo problema a causa di una serie di motivi, il più comune è l'insufficienza delle autorizzazioni del sito concesse al gioco. In questo scenario, ascolterai l'audio in app non di gioco come VLC media player, Spotify, YouTube, ecc. ma continuerai ad affrontare i giochi Steam senza problemi di audio. Se stai affrontando lo stesso problema, sei nel posto giusto! Quindi, continua a leggere.

Contenuti
- Come risolvere nessun suono sui giochi Steam?
- Metodo 1: esegui Steam come amministratore
- Metodo 2: disinstallare Sound Manager di terze parti
- Metodo 3: disconnettersi da altri account utente
- Metodo 4: verifica l'integrità dei file di gioco
- Metodo 5: disabilitare il driver audio Realtek HD e abilitare il driver audio Windows generico
- Metodo 6: eseguire un ripristino del sistema
- Metodo 7: eseguire l'installazione pulita di Windows
Come risolvere nessun suono sui giochi Steam?
Ecco alcuni motivi generici dietro il Vapore giochi nessun problema audio su computer Windows 10:
- File di gioco e cache di gioco non verificati: È essenziale verificare l'integrità dei file di gioco e della cache del gioco per garantire che il gioco funzioni con l'ultima versione e che tutti i programmi siano aggiornati.
- Più utenti hanno effettuato l'accesso contemporaneamente: Una delle caratteristiche principali di Windows è che uno o più utenti possono accedere contemporaneamente. Ma questo va storto quando giochi ai giochi Steam e porta a Nessun suono sui problemi dei giochi Steam.
- Interferenza del gestore audio di terze parti: Alcuni gestori del suono come Nahimic, MSI Audio, Sonic Studio III spesso attivano il problema Nessun suono sui giochi Steam.
- Utilizzo del driver audio Realtek HD: Molti utenti hanno segnalato che i giochi Steam nessun problema audio è spesso causato da Realtek HD Audio Driver.
Ora che hai un'idea di base sui motivi alla base del problema Nessun suono sui giochi Steam, discutiamo delle soluzioni per questo problema sui sistemi Windows 10.
Metodo 1: esegui Steam come amministratore
Pochi utenti hanno suggerito che l'esecuzione di Steam come amministratore potrebbe risolvere il problema Nessun suono sui giochi Steam su Windows 10.
1. Fare clic con il tasto destro su Scorciatoia di Steam e clicca su Proprietà.

2. Nella finestra Proprietà, passare a Compatibilità scheda.
3. Seleziona la casella intitolata Esegui questo programma come amministratore.
4. Infine, clicca su Applica > OK per salvare queste modifiche.
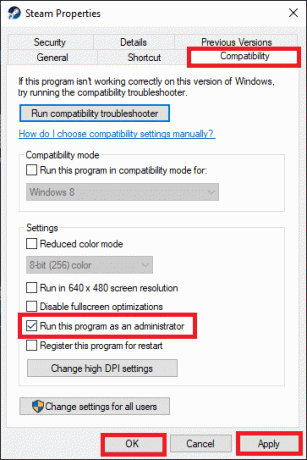
Metodo 2: disinstallare Sound Manager di terze parti
Il conflitto tra gestori del suono di terze parti come Nahimic 2, programmi audio MSI, Asus Sonic Studio III, Sonic Radar III, Alienware Sound Center e Gestore suoni predefinito viene segnalato più frequentemente in Windows 10 1803 e versioni precedenti. Questo problema può essere risolto disinstallando le applicazioni che causano problemi, come indicato di seguito:
1. Digita e cerca App nel Ricerca di Windows sbarra.
2. Lanciare App e funzionalità cliccando su Aprire dai risultati della ricerca, come mostrato.
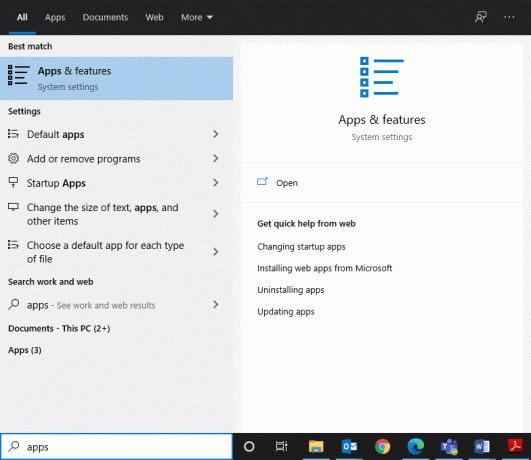
3. Cerca e clicca su gestore audio di terze parti installato sul tuo sistema.
4. Quindi, fare clic su Disinstalla.
5. Una volta che il programma è stato cancellato, puoi confermare cercandolo nel Cerca in questa lista campo. Riceverai un messaggio e Non siamo riusciti a trovare nulla da mostrare qui. Ricontrolla i tuoi criteri di ricerca. Fare riferimento alla foto data.
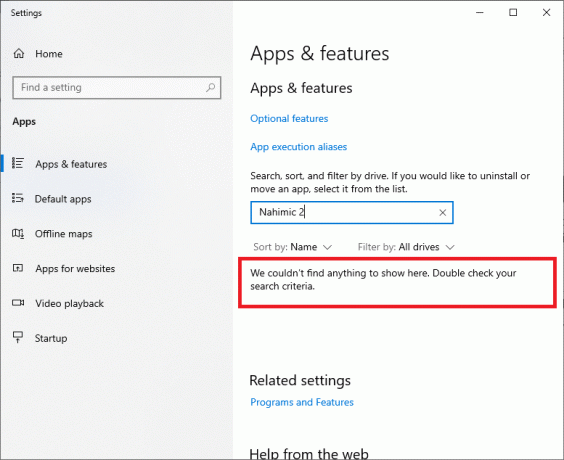
6. Quindi, digita e cerca %appdata%.

7. Nel Cartella AppData Roaming, cerca i file del gestore audio. Fare clic destro su di esso e Elimina esso.
8. Ancora una volta, apri il Casella di ricerca di Windows e digita %LocalAppData%.

9. Elimina anche la cartella del gestore del suono da qui per rimuovere i dati della cache del gestore del suono.
Riavvia il tuo sistema. Tutti i file relativi ai gestori audio di terze parti verranno eliminati e sarai in grado di ascoltare l'audio quando giochi ai giochi Steam. In caso contrario, prova la correzione successiva.
Leggi anche:Come risolvere la balbuzie audio in Windows 10
Metodo 3: disconnettersi da altri account utente
Quando più utenti effettuano l'accesso contemporaneamente, i driver audio a volte non sono in grado di inviare i segnali audio all'account corretto. Quindi, potresti riscontrare Nessun suono sul problema dei giochi Steam. Segui questo metodo se l'utente 2 non riesce a sentire alcun audio nei giochi Steam mentre l'utente 1 può.
1. premi il finestre tasto e fare clic su Icona utente.
2. Clicca il disconnessione opzione, come mostrato di seguito.

3. Ora, seleziona il secondo utenteaccount e accesso.
Metodo 4: verifica l'integrità dei file di gioco
Assicurati di scaricare l'ultima versione dei giochi e dell'app Steam di tanto in tanto. Inoltre, i file di gioco corrotti devono essere eliminati. Con la funzione Verifica integrità di Steam, i file nel tuo sistema vengono confrontati con i file sul server Steam. La differenza, se presente, viene riparata. Per farlo, leggi il nostro tutorial su Come verificare l'integrità dei file di gioco su Steam.
Metodo 5: disabilitare il driver audio Realtek HD e abilitare il driver audio Windows generico
Molti giocatori hanno osservato che l'utilizzo di Realtek HD Audio Driver a volte impediva la condivisione dei contenuti audio con i giochi Steam. Hanno scoperto che l'opzione migliore è cambiare il driver audio da Realtek HD Audio Driver a Generic Windows Audio Driver. Segui i passaggi indicati per fare lo stesso:
1. Per aprire il Correre finestra di dialogo, premere il tasto finestre + R chiavi insieme.
2. Tipo mmsys.cpl, come illustrato e fare clic su ok.
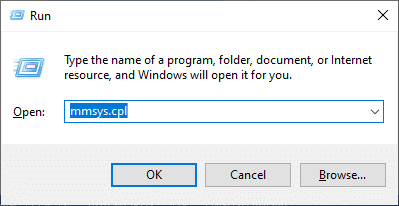
3. Fare clic con il tasto destro del mouse su Dispositivo di riproduzione attivo e seleziona Proprietà, come mostrato.

4. Sotto Generale scheda, seleziona Proprietà, come di seguito evidenziato.

5. Nella finestra Proprietà dispositivo audio ad alta definizione, fare clic su Cambia impostazioni come raffigurato.

6. Qui, passa a Autista scheda e seleziona Aggiorna driver opzione.
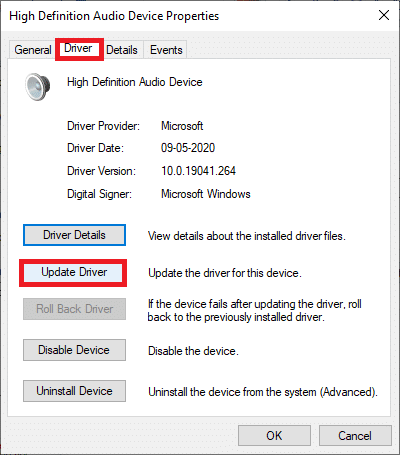
7. Selezionare Sfoglia il mio computer per i driver opzione per individuare e installare manualmente un driver.
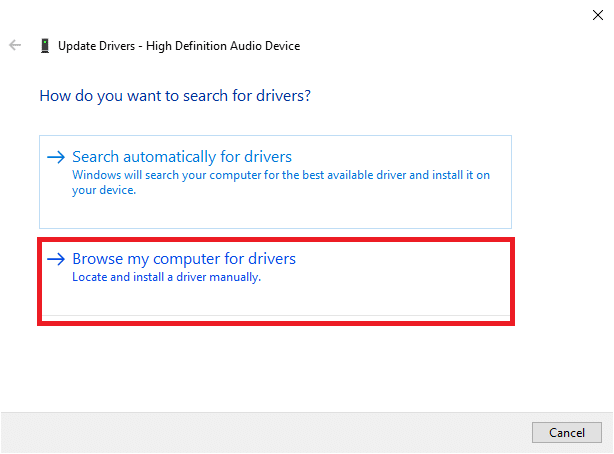
8. Qui, seleziona Fammi scegliere da un elenco di driver disponibili sul mio computer.
Nota: Questo elenco mostrerà tutti i driver disponibili compatibili con il dispositivo audio.

9. Ora, nel Aggiorna driver – Dispositivo audio ad alta definizione finestra, selezionare la casella contrassegnata Mostra hardware compatibile.
10. Seleziona il Dispositivo audio ad alta definizionee fare clic su Prossimo.

11. Nel Aggiorna avviso driver prompt, fare clic su sì.
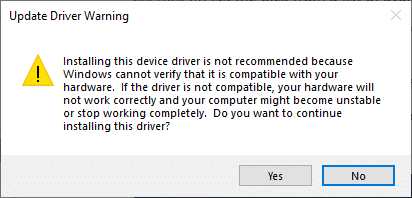
12. Attendi l'aggiornamento dei driver e riavvia il sistema. Quindi, controlla se il problema di Nessun suono sui giochi Steam è stato risolto o meno.
Leggi anche:Come aggiornare i driver audio Realtek HD in Windows 10
Metodo 6: eseguire un ripristino del sistema
Molto spesso, gli utenti non riuscivano a sentire l'audio in un gioco Steam dopo un aggiornamento di Windows. In tal caso, puoi ripristinare il sistema alla versione precedente, in cui l'audio funzionava correttamente.
Nota:Avvia il sistema in modalità provvisoria e quindi eseguire un ripristino del sistema.
1. Avvia il Correre finestra di dialogo premendo Tasti Windows + R.
2. Tipo msconfig e colpisci accedere per aprire il Configurazione di sistema finestra.
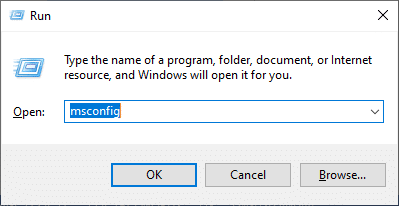
3. Passa a Avvio scheda e seleziona la casella intitolata Avvio sicuro, come di seguito evidenziato. Quindi, fare clic su ok.

4. Apparirà un messaggio che indica: Potrebbe essere necessario riavviare il computer per applicare queste modifiche. Prima di riavviare, salva tutti i file aperti e chiudi tutti i programmi. Clicca su Ricomincia.
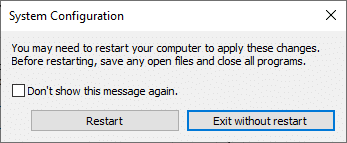
Il tuo sistema Windows non è stato avviato in modalità provvisoria.
5. Avanti, avvia Prompt dei comandi digitando cmd, come mostrato.
Nota: Si consiglia di fare clic su Correrecome amministratore.

6. Tipo rstrui.exe comando e premi accedere.
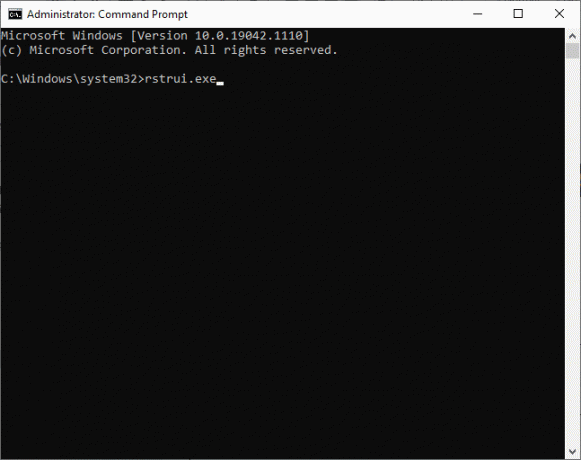
7. Selezionare Ripristino consigliato e clicca su Prossimo nel Ripristino del sistema finestra che ora appare.
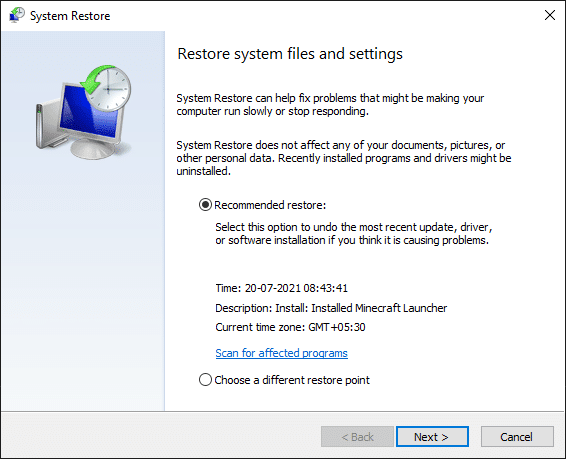
8. Confermare il punto di ripristino facendo clic su Fine pulsante, come illustrato di seguito.
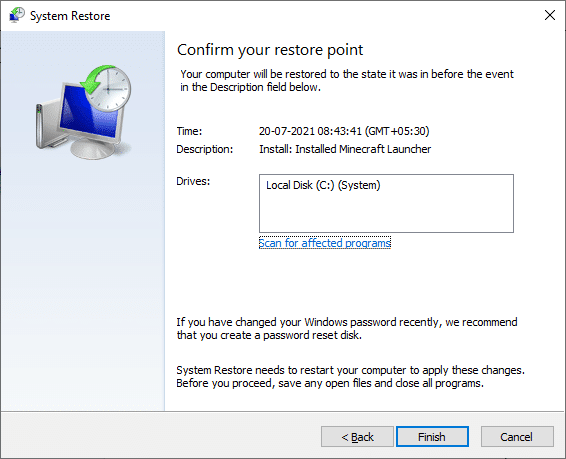
Il sistema verrà ripristinato allo stato precedente e il Nessun problema relativo all'audio sui giochi Steam verrà risolto.
Metodo 7: eseguire l'installazione pulita di Windows
Se nessuno dei metodi sopra menzionati ha funzionato, correggi Nessun suono sui giochi Steam eseguendo un installazione pulita di Windows sistema operativo.
1. premi il Tasti Windows + I insieme per aprire Impostazioni.
2. Scorri verso il basso e seleziona Aggiornamento e sicurezza, come mostrato.
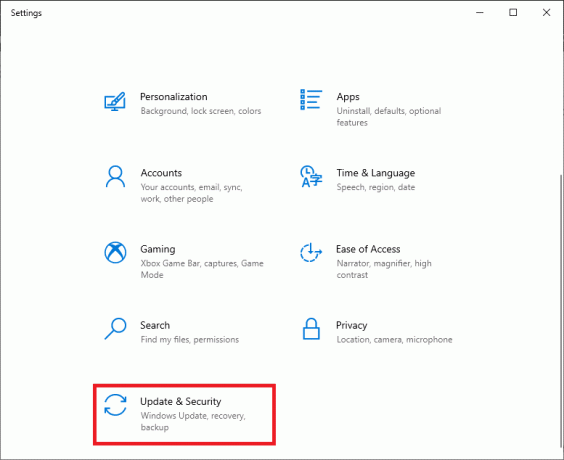
3. Ora, seleziona il Recupero opzione dal pannello di sinistra e fare clic su Iniziare nel pannello di destra.
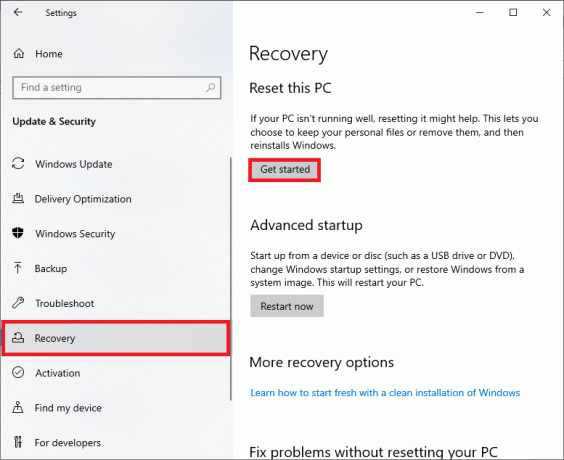
4. Nel Ripristina questo PC finestra, scegli:
- Conserva i miei file opzione - per rimuovere app e impostazioni ma per conservare i tuoi file personali.
- Rimuovi tutto opzione: elimina tutti i file, le app e le impostazioni personali.
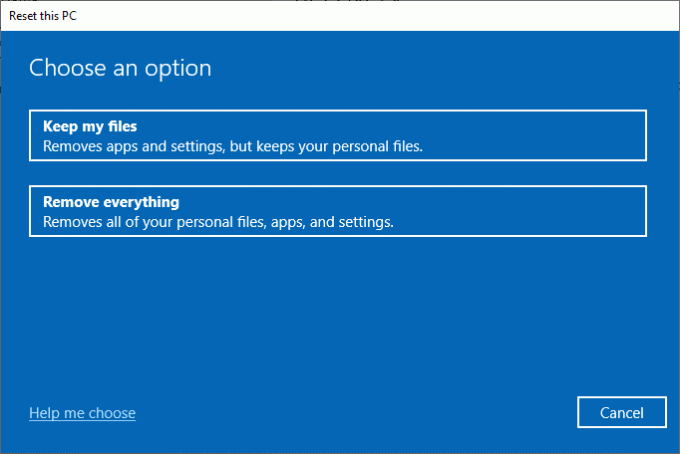
5. Segui il istruzioni sullo schermo per completare il processo di ripristino.
Consigliato:
- Come risolvere Steam che non scarica i giochi
- Come visualizzare i giochi nascosti su Steam
- Come risolvere l'errore di caricamento del negozio di Steam?
- Stanze di Facebook Messenger e limite di gruppo
Speriamo che questa guida ti sia stata utile e che tu sia stato in grado di farlo correzione Nessun suono sui giochi Steam su desktop/laptop Windows 10. Facci sapere quale metodo ha funzionato meglio per te. Inoltre, se hai domande/commenti su questo articolo, non esitare a scriverli nella sezione commenti.



