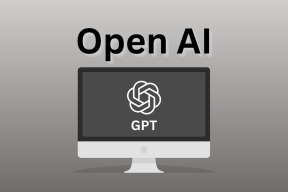Le 7 migliori correzioni per le notifiche di Outlook che non funzionano su Windows 10
Varie / / November 29, 2021
Quante volte hai perso un'e-mail importante quando Outlook non ti ha inviato una notifica su Windows 10? L'avresti capito solo quando apri l'app Outlook e vedi l'e-mail nella posta in arrivo. Molti gli utenti si lamentano del mancato funzionamento delle notifiche dell'app Outlook sul proprio computer Windows 10. Se ti capita spesso, le nostre soluzioni ti aiuteranno a risolvere i problemi di notifica dell'app Outlook su Windows 10.

Le nostre soluzioni spaziano dall'abilitazione di varie notifiche alla disabilitazione delle funzionalità di Windows 10 in conflitto. Dovresti provare ogni correzione una per una e vedere quale funziona per te. Alcuni utenti affrontano problemi con le notifiche di Outlook su Android e iPhone. Controlla la nostra guida alla risoluzione dei problemi per questo.
Cominciamo subito.
1. Riavvia il PC
Se il problema si è verificato all'improvviso, non preoccuparti. Basta riavviare il computer. Se si tratta di un problema tecnico temporaneo dovuto a un singhiozzo di rete intermittente, il riavvio dovrebbe risolverlo.
2. Abilita le notifiche nell'app Outlook
L'app Outlook per Windows 10 è dotata di una propria impostazione di notifica. Devi controllare e abilita gli avvisi di nuovi messaggi nell'app Outlook.
Segui questi passi:
Passo 1: Apri l'app Outlook sul tuo computer.
Passo 2: fare clic su File > Opzioni.

Passaggio 3: Si aprirà una finestra pop-up. Fai clic su Posta nella barra laterale di sinistra. Troverai la sezione Arrivo messaggio. Assicurati che le opzioni di avviso Riproduci un suono e Visualizza un desktop siano abilitate. Fare clic su Ok per salvare le modifiche.

Consiglio: Scoprire come eliminare automaticamente le email in Outlook.
Anche su Guiding Tech
3. Abilita le notifiche di Outlook nelle impostazioni di Windows 10
Successivamente, è necessario controllare le impostazioni di notifica di Windows 10. Puoi controllare le notifiche tramite l'app in Windows 10. Verifica se le notifiche sono abilitate o meno per l'app Outlook.
Per questo, segui questi passaggi:
Passo 1: Apri Impostazioni sul tuo computer Windows 10. Usa il tasto Windows + la scorciatoia da tastiera I per aprire Impostazioni.
Passo 2: Vai su Sistema > Notifiche e azioni. Abilita "Ricevi notifiche da app e altri mittenti".

Passaggio 3: Scorri verso il basso e in "Ricevi notifiche da questi mittenti", fai clic su Outlook. Quindi, all'interno delle impostazioni di notifica di Outlook, abilita tutte le opzioni richieste come Notifiche, Mostra banner di notifica, Mostra notifiche nel centro operativo e Riproduci un suono.

4. Controlla le regole di notifica nell'app Outlook
Se tutto è abilitato per i due metodi precedenti, controlla se sono state impostate regole nell'app Outlook.
Per farlo, vai al menu File nell'app Outlook. Fare clic su Gestisci regole e avvisi.

Controlla se qualche regola o avviso potrebbe interferire con il normale arrivo dei messaggi nella tua casella di posta.

Consiglio: Scoprire come archiviare automaticamente le email in Outlook.
5. Disabilita l'assistenza alla messa a fuoco
Assistenza alla messa a fuoco è una funzionalità integrata di Windows 10. Quando abilitato, non vedrai nessuna nuova notifica in arrivo sul tuo PC. Questa funzionalità potrebbe essere responsabile del mancato invio di notifiche da parte dell'app Outlook sul computer Windows 10.
Per disabilitarlo, apri Centro operativo dalla barra delle applicazioni. Se Focus Assist è disabilitato, vedrai l'opzione Focus Assist. Tuttavia, se è abilitato, vedrai solo Allarmi o Solo Priorità. Fare clic su di esso una o due volte fino a visualizzare l'opzione Focus Assist. Ciò significa che è stato disabilitato.

In alternativa, vai su Impostazioni sul tuo computer. Vai a Sistema > Focus Assist. Fare clic sull'opzione Off per disabilitarla se è selezionato Solo priorità o Solo allarmi.

Dovresti anche dare un'occhiata alle regole automatiche per Focus Assist disponibili nella stessa schermata come sopra. Verifica se qualche opzione sembra in conflitto e disabilitala.

Anche su Guiding Tech
6. Disattiva risparmio batteria
Come Focus Assist, un'altra funzionalità integrata di Windows 10, ovvero il risparmio della batteria potrebbe interferire con le notifiche. Fondamentalmente, quando il risparmio batteria è abilitato, limita le notifiche e l'attività in background. Quindi devi controllare e disabilitare la modalità Risparmio batteria sul tuo computer.
Per farlo, vai su Impostazioni > Sistema > Batteria. Disattiva l'interruttore in Risparmio batteria.

Inoltre, dai un'occhiata alla percentuale mostrata in "Attiva risparmio batteria automaticamente alle". Se è troppo alta, abbassala.

Consiglio: Guardare 17 consigli utili per prolungare la durata della batteria del tuo laptop.
7. Aggiorna le app di Office
In genere, le app di Microsoft Office vengono aggiornate automaticamente. Tuttavia, dovresti forzare un aggiornamento per vedere se il problema di notifica riguarda la versione corrente di Outlook. Per farlo, apri Outlook o qualsiasi altra app per ufficio sul tuo PC. Fare clic su File > Opzioni account/Account Office. Quindi fare clic su Aggiornamenti di Office.

Consiglio: Scopri cos'è differenza tra Microsoft Office 365 Premium e il piano Essential.
Anche su Guiding Tech
Accedi a Outlook sul Web
Le soluzioni di cui sopra dovrebbero correggere le notifiche di Outlook quando non funzionano su PC Windows 10. Tuttavia, se il problema persiste, puoi sempre utilizzare la versione Web di Outlook. Consulta la nostra guida su come abilitare le notifiche desktop per outlook.com.
Prossimo: Ti piace usare le scorciatoie da tastiera? Dai un'occhiata a 15 scorciatoie da tastiera per Outlook su Windows e Mac dal collegamento successivo.