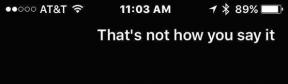Correggi più processi di Google Chrome in esecuzione
Varie / / November 28, 2021
Nel mondo dei browser web, Google Chrome fa passi da gigante davanti a tutti i suoi concorrenti. Il browser basato su Chromium è popolare per il suo approccio minimalista e la facilità d'uso, facilitando quasi la metà di tutte le ricerche web effettuate in un giorno. Nel suo sforzo di perseguire l'eccellenza, Chrome spesso fa di tutto, ma ogni tanto il browser è noto per causare errori. Un problema comune segnalato da molti utenti era il più processi di Google Chrome in esecuzione. Se ti ritrovi alle prese con lo stesso problema, continua a leggere.

Contenuti
- Correggi più processi di Google Chrome in esecuzione
- Perché più processi sono in esecuzione su Chrome?
- Metodo 1: terminare manualmente i processi utilizzando Chrome Task Manager
- Metodo 2: modifica della configurazione per impedire l'esecuzione di più processi
- Metodo 3: disabilitare più processi in background dall'esecuzione
- Metodo 4: chiudi schede ed estensioni inutilizzate
- Metodo 5: reinstallare Chrome
Correggi più processi di Google Chrome in esecuzione
Perché più processi sono in esecuzione su Chrome?
Il browser Google Chrome funziona in modo molto diverso dagli altri browser convenzionali. Una volta aperto, il browser crea un mini sistema operativo, supervisionando tutte le schede e le estensioni ad esso associate. Pertanto, quando più schede ed estensioni vengono eseguite insieme tramite Chrome, sorge il problema di più processi. Il problema può anche essere causato da una configurazione errata in Chrome e da un uso intensivo della RAM del PC. Ecco alcune procedure che puoi provare per eliminare il problema.
Metodo 1: terminare manualmente i processi utilizzando Chrome Task Manager
Con l'intenzione di ottenere un sistema operativo più ottimizzato, Chrome ha creato un Task Manager per il suo browser. Attraverso questa funzione, puoi controllare varie schede del tuo browser e chiuderle per correggi l'errore di più processi di Google Chrome in esecuzione.
1. Sul tuo browser, clicca sui tre puntini nell'angolo in alto a destra dello schermo.
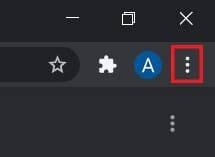
2. Dall'elenco di opzioni che appare, fai clic su "Più strumenti" e poi seleziona "Gestione attività".

3. Tutte le estensioni e le schede in esecuzione verranno visualizzate in questa finestra. Seleziona ognuno di loro e fare clic su "Termina processo".’
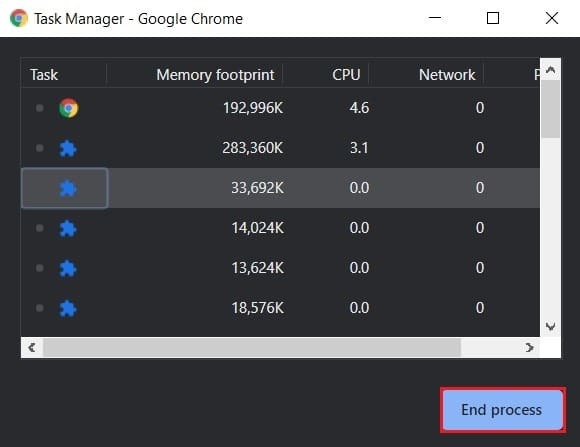
4. Tutti i processi aggiuntivi di Chrome verranno chiusi e il problema verrà risolto.
Leggi anche:Come hackerare il gioco dei dinosauri di Chrome
Metodo 2: modifica della configurazione per impedire l'esecuzione di più processi
La modifica della configurazione di Chrome per l'esecuzione come un singolo processo è una soluzione ampiamente dibattuta. Mentre sulla carta, questo sembra il modo migliore per andare avanti, ha fornito bassi tassi di successo. Tuttavia, il processo è facile da eseguire e vale la pena provare.
1. Fare clic con il tasto destro del mouse su Scorciatoia di Chrome sul tuo PC e clicca su Proprietà.
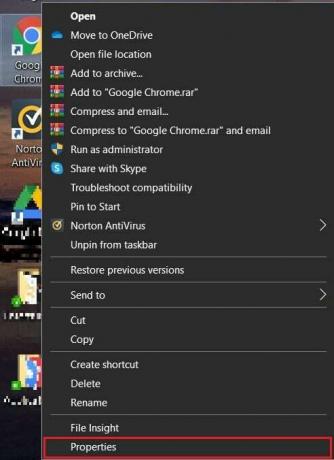
2. Nel pannello Collegamento, vai alla casella di testo denominata 'Obbiettivo' e aggiungi il seguente codice davanti alla barra degli indirizzi: –processo per sito

3. Fare clic su "Applica" e quindi concedere l'accesso come amministratore per completare il processo.
4. Prova a eseguire di nuovo Chrome e verifica se il problema è stato risolto.
Metodo 3: disabilitare più processi in background dall'esecuzione
Chrome tende a funzionare in background anche dopo la chiusura dell'applicazione. Disattivando la capacità del browser di operare in background dovresti essere in grado di disabilita più processi di Google Chrome su PC Windows 10.
1. Apri Google Chrome e fai clic sui tre punti nell'angolo in alto a destra dello schermo e dalle opzioni che appaiono, fare clic su Impostazioni.
2. Nella pagina Impostazioni di Google Chrome, scorri verso il basso e fai clic su 'Impostazioni avanzate' per espandere il menu Impostazioni.

3. Scorri verso il basso fino a Impostazioni di sistema e disattivare l'opzione che dice "Continua a eseguire app in background quando Google Chrome è chiuso."
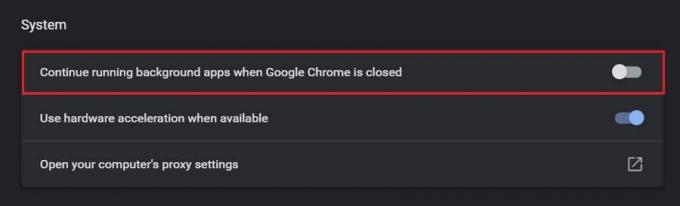
4. Riapri Chrome e verifica se il problema è stato risolto.
Leggi anche: 10 modi per correggere il caricamento lento della pagina in Google Chrome
Metodo 4: chiudi schede ed estensioni inutilizzate
Quando troppe schede ed estensioni funzionano contemporaneamente in Chrome, tende a occupare molta RAM e provoca errori come quello in questione. Puoi chiudere le schede facendo clic sulla piccola croce accanto ad esse. Ecco come disabilitare le estensioni in Chrome:
1. Su Chrome, fai clic sui tre punti nell'angolo in alto a destra, quindi seleziona Altri strumenti e clicca su 'Estensioni.’

2. Nella pagina dell'estensione, fai clic sull'interruttore per disabilitare temporaneamente le estensioni che consumano troppa RAM. Puoi fare clic su "Rimuovere' per rimuovere completamente l'estensione.
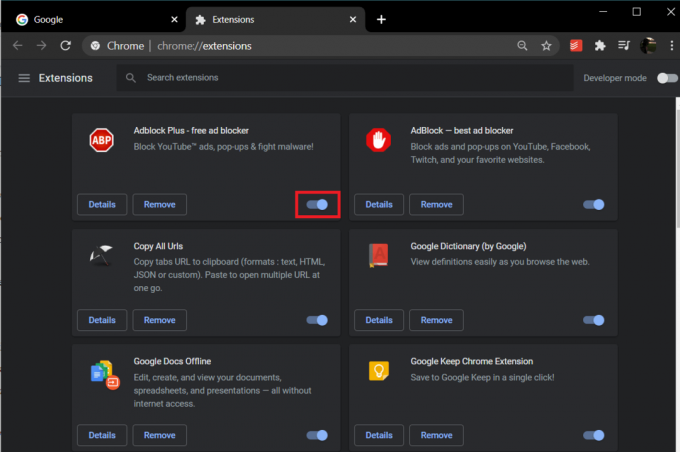
Nota: Contrariamente al punto precedente, alcune estensioni hanno la capacità di disabilitare le schede quando non sono in uso. bretella con linguetta e Una scheda sono due estensioni che disabiliteranno le schede inutilizzate e ottimizzeranno la tua esperienza con Google Chrome.
Metodo 5: reinstallare Chrome
Se nonostante tutti i metodi sopra menzionati, non riesci a risolvere il più processi Chrome in esecuzione problema sul tuo PC, allora è il momento di reinstallare Chrome e ricominciare. La cosa buona di Chrome è che se hai effettuato l'accesso con il tuo account Google, verrà eseguito il backup di tutti i tuoi dati, rendendo il processo di reinstallazione sicuro e infallibile.
1. Apri il Pannello di controllo sul tuo PC e fai clic su Disinstallare un programma.

2. Dall'elenco delle applicazioni, selezionare Google Chrome e clicca su Disinstalla.
3. Ora tramite Microsoft Edge, vai a Pagina di installazione di Google Chrome.
4. Clicca su "Scarica Chrome" per scaricare l'app ed eseguirla di nuovo per vedere se l'errore di più processi è stato risolto.
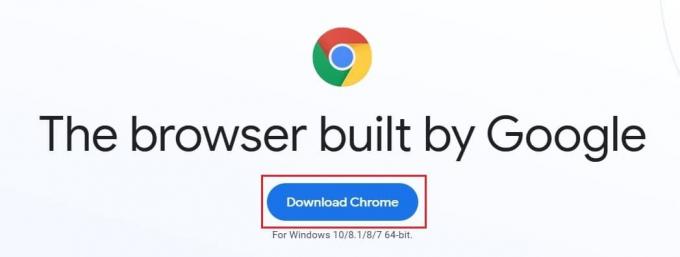
Domande frequenti (FAQ)
Q1. Come faccio a impedire a Chrome di aprire più processi?
Anche dopo che è stato spento correttamente, molti processi relativi a Google Chrome continuano a funzionare in background. Per disabilitarlo, apri le Impostazioni di Chrome ed espandi la pagina facendo clic su "Avanzate". Scorri verso il basso e nel pannello "Sistema", disabilita i processi in background. Tutte le attività in background verranno sospese e solo la finestra della scheda corrente sarà operativa.
Q2. Come posso interrompere più processi in Task Manager?
Per terminare i molteplici processi di Google Chrome che si aprono nel Task Manager, accedi al Task Manager integrato presente in Chrome. Fai clic sui tre punti nell'angolo in alto a destra, vai su Altri strumenti e seleziona Task Manager. Questa pagina visualizzerà tutte le schede e le estensioni in funzione. Terminali singolarmente per risolvere il problema.
Consigliato:
- Risolto il problema con Chrome che non si connette a Internet
- 4 modi per ripristinare la sessione precedente su Chrome
- 5 modi per risolvere Steam pensa che il gioco sia in esecuzione
- Come creare una canzone di YouTube come suoneria su Android
Chrome è uno dei browser più affidabili sul mercato e può essere davvero frustrante per gli utenti quando inizia a funzionare male. Tuttavia, con i passaggi sopra menzionati, dovresti essere in grado di affrontare il problema e riprendere la navigazione senza interruzioni.
Speriamo che questa guida ti sia stata utile e che tu sia stato in grado di farlo correggi l'errore di più processi di Google Chrome in esecuzione sul tuo PC. Se hai domande, annotale nella sezione commenti e ti aiuteremo.