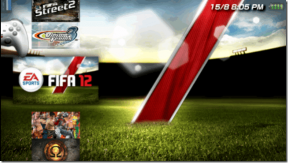I 9 migliori suggerimenti e trucchi per la libreria di app incredibili per gli utenti di iPhone
Varie / / November 29, 2021
L'App Library di iOS 14 è una nuova implementazione della schermata Home per iPhone. Piuttosto che guadando più pagine e cartelle come nelle precedenti iterazioni iOS, ora puoi utilizzare la Libreria app per accedere a tutte le app installate da un launchpad centralizzato. Tuttavia, lo scopo dell'App Library non finisce qui.

Sapevi, ad esempio, che potresti utilizzare facilmente l'App Library in forma di elenco anziché le categorie predefinite? O che potresti nascondere le app dalla schermata Home ma accedervi comunque tramite la Libreria app?
In effetti, ci sono molti modi per utilizzare l'App Library per semplificare l'esperienza della schermata Home. Diamo un'occhiata ai migliori suggerimenti e trucchi della libreria di app per iPhone di seguito.
1. Espandi categorie
Le categorie all'interno della Libreria app sono simili alle cartelle della schermata Home. Ma a differenza delle cartelle, le categorie non rivelano tutte le app incluse a meno che tu non sappia dove toccare.


Se una categoria contiene cinque o più app, tocca il gruppo di icone di dimensioni più piccole nell'angolo in basso a destra della categoria. Dovrebbe quindi espandersi e rivelare tutte le app all'interno.
Anche su Guiding Tech
2. Usa menu contestuali
Proprio come nella schermata Home, puoi usare facilmente Gesti tattili (pressione prolungata) per visualizzare i menu contestuali per tutte le app all'interno della Libreria app.

Molto utile se si desidera aprire subito una determinata funzione di un'app, ad esempio a Scheda privata in Safari. O se vuoi eliminare le app rapidamente.
3. Richiama visualizzazione elenco
La Libreria app non ti consente di spostare le app tra le categorie. Né ti consente di creare categorie personalizzate. Non importa se la Libreria app ha fatto un ottimo lavoro di categorizzazione delle tue app. Ma purtroppo non è così. Ad esempio, vedrai Safari nella categoria Produttività, ma Cromo elencati sotto Utilità.
Invece di sprecare secondi preziosi alla ricerca della categoria corretta, esegui un gesto di scorrimento verso il basso per convertire l'intera libreria di app in un elenco in ordine alfabetico.


Puoi quindi scorrere verso il basso per individuare rapidamente l'app che desideri. Usa la striscia alfabetica sul lato destro dello schermo per accedere alle app ancora più velocemente.
4. Nascondi app non essenziali
Puoi ridurre il numero di app non essenziali sulle pagine della schermata Home del tuo iPhone relegandole esclusivamente nella Libreria app.
Basta premere a lungo l'app che si desidera rimuovere dalla schermata Home, quindi toccare Rimuovi app. Tocca di nuovo "Rimuovi dalla schermata principale" per confermare.


Ogni volta che vuoi aprire l'app, vai nella Libreria app, individua l'icona dell'app e toccala. Puoi anche utilizzare la funzionalità di ricerca del tuo iPhone (scorri verso il basso su qualsiasi pagina della schermata Home) per aprire un'app nascosta.
5. Aggiungi solo alla libreria dell'app
Invece di ingombrare la schermata Home con nuove app installate dall'App Store, puoi scegliere di aggiungerle solo alla Libreria app.


Accedi all'app Impostazioni dell'iPhone, quindi tocca Schermata iniziale. Sotto la sezione Download di nuove app, seleziona Solo libreria app.
Anche su Guiding Tech
6. Torna alla schermata principale
Puoi aggiungere app precedentemente nascoste (o app installate direttamente nella Libreria app) nella schermata Home.

Inizia premendo a lungo un'app all'interno della Libreria app. Nel menu contestuale, tocca Aggiungi alla schermata iniziale. In alternativa, tocca e trascina l'app per visualizzarla nella schermata Home.
7. Avvicina la libreria delle app
Raggiungere la Libreria app può essere un problema se hai un sacco di pagine della schermata Home sul tuo iPhone. Perché non semplificare le cose nascondendo le pagine indesiderate?
Comincia da scuotendo la schermata Home—tocca e tieni premuta qualsiasi area libera per farlo. Quindi, tocca la striscia della Home page sopra il dock per accedere alla schermata Modifica pagine. Puoi quindi nascondere facilmente qualsiasi pagina della schermata Home (devi conservarne almeno una rimanente).


Puoi anche mettere tutte le app e i widget importanti in un'unica home page e nascondere il resto, che dovrebbe mettere la Libreria delle app a portata di mano.
8. Abilita badge di notifica
Per impostazione predefinita, le app all'interno della Libreria app non mostrano i badge di notifica. Non è l'ideale se prevedi di fare molto affidamento su di esso per accedere alle tue app.

Accedi all'app Impostazioni iPhone, tocca Schermata principale, quindi attiva l'interruttore accanto a Abilita badge di notifica. Ciò dovrebbe abilitare i badge di notifica sulla libreria delle app.
9. Usa quei suggerimenti
La categoria Suggerimenti che appare nella parte superiore della Libreria app mostra app utili basate sulla tua attività passata con l'aiuto di apprendimento automatico.

È facile trascurare la categoria Suggerimenti dopo aver utilizzato la Libreria app per un po', quindi ricorda di dargli un'occhiata una volta ogni tanto. Potresti trovare l'app che stavi cercando di ottenere elencata proprio all'interno della stessa categoria Suggerimenti.
Anche su Guiding Tech
Il nuovo bibliotecario
L'inclusione della Libreria app cambierà per sempre il modo in cui utilizzi il tuo iPhone e i suggerimenti che hai appena seguito dovrebbero aiutarti a sfruttarlo al meglio. Inoltre, non dimenticare di ravvivare la tua schermata Home con altri emozionanti aggiunte di iOS 14 come il Pila intelligente di widget.
Prossimo: Ora puoi bloccare le conversazioni in iMessage, oltre a fare molte altre cose. Fare clic sul collegamento in basso per sapere come farlo.