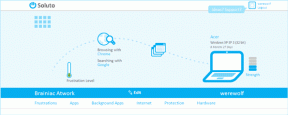Come salvare immagini da Google Documenti su telefono e PC
Varie / / November 29, 2021
In genere, quando vuoi salva un'immagine dal web, fai clic con il pulsante destro del mouse sull'immagine e scegli l'opzione Salva immagine come. Purtroppo, Google Docs non lo supporta. Se fai clic con il pulsante destro del mouse su un'immagine in Google Documenti, l'opzione Salva immagine non è presente. Quindi, come si salvano le immagini da Google Docs? In questo post, ti diremo come salvare le immagini da Google Docs su Android, iPhone, iPad e PC.

L'estrazione di immagini da un documento di Google Docs è utile se desideri utilizzare le stesse immagini in documenti diversi o altrove. Esistono diversi modi per esportare immagini da Google Documenti sia su dispositivi mobili che desktop.
Iniziamo prima con il desktop, seguito dalle app per dispositivi mobili di Google Documenti su Android e iOS.
Come esportare immagini da Google Documenti sul desktop
Esistono quattro modi per esportare immagini da un documento di Google Docs su PC.
Metodo 1: salva su Google Keep
Google Docs e Google Keep sono connessi
in modo utile. Con due clic puoi copia le tue note di Keep in Google Docs e viceversa. Quest'ultimo ci aiuta nell'estrazione di immagini da Google Docs su PC. Dovrai salvare la tua immagine su Google Keep utilizzando la funzione disponibile e quindi salvare l'immagine facendo clic con il pulsante destro del mouse in Keep. Questo metodo è uno dei modi più semplici e veloci per estrarre una singola immagine da Google Documenti sul Web.Ecco come procedere.
Passo 1: Apri il documento di Google Docs da cui desideri estrarre un'immagine.
Passo 2: Fare clic con il pulsante destro del mouse sull'immagine e selezionare Salva in Keep.

Passaggio 3: Keep si aprirà nella barra laterale destra di Google Documenti. La tua immagine verrà salvata come nota. Ora, fai clic con il pulsante destro del mouse sull'immagine in Keep e seleziona Salva immagine con nome.

Passaggio 4: Assegna all'immagine un nome adatto e salvala nella posizione desiderata sul tuo computer. Puoi memorizzare l'immagine in Keep o eliminarla dopo averla salvata sul tuo computer. Ripetere i passaggi per altre immagini.
Anche su Guiding Tech
Metodo 2: Scarica come pagina Web
Se hai più immagini che devono essere estratte da Google Documenti, il metodo sopra può diventare noioso. Quindi, salva il tuo documento come pagina web sul tuo computer per memorizzare tutte le immagini in una volta.
Ecco i passaggi per salvare più immagini da un documento di Google Docs sul computer:
Passo 1: Apri il documento di Google Docs sul tuo PC.
Passo 2: Fare clic sull'opzione File seguito da Download > Pagina Web.

Passaggio 3: Si aprirà la finestra Salva con nome. Fare clic su Salva.
Passaggio 4: Apri la cartella sul tuo computer in cui hai salvato il file generato nel passaggio 3. Troverai una cartella ZIP con lo stesso nome che hai salvato nel passaggio 3. Estrai il contenuto della cartella ZIP.

Passaggio 5: Una volta estratta la cartella ZIP, apri la cartella appena creata. Troverai una cartella chiamata immagini.

Aprilo e tutte le tue immagini esportate dal documento Google Docs verranno salvate in quella cartella.

Suggerimento professionale: Se hai familiarità con Microsoft Word e hai imparato l'arte di scaricare più immagini da Word, dovresti selezionare Microsoft Word nel passaggio 2, ovvero File > Download > Microsoft Word.
Metodo 3: utilizzo di Pubblica sul Web
Se desideri scaricare più immagini selezionate da Google Documenti, dovresti utilizzare la funzione Pubblica sul Web. Verrà generato un collegamento al documento che dovrai incollare nel tuo browser. È quindi possibile salvare rapidamente le immagini, come mostrato di seguito.
Passo 1: Avvia il documento di Google Documenti.
Passo 2: Fare clic su File, seguito da Pubblica sul Web.

Passaggio 3: Copia l'URL sotto l'intestazione del collegamento e incollalo in una nuova scheda del browser.

Passaggio 4: Ora, fai clic con il pulsante destro del mouse sulle immagini che desideri salvare sul tuo computer. In alternativa, puoi anche scarica le immagini in blocco dal documento di Google Docs dopo averlo pubblicato usando il Estensione di Chrome per il download di immagini.
Metodo 4: cattura screenshot
Se i metodi di cui sopra sembrano estenuanti, dovresti provare l'antica tecnica di fare uno screenshot. Una volta catturato uno screenshot, salva l'immagine e avrai estratto con successo l'immagine da Google Docs. Scopri vari modi per acquisire uno screenshot su un computer Windows e come? fare uno screenshot su Mac utilizzando la barra dei menu. Puoi anche provare app di terze parti per acquisire schermate su Windows e Mac.
Suggerimento professionale: Scopri come prendere schermate a scorrimento su Windows e Mac.
Come estrarre immagini da Google Documenti su Android e iOS
Simile al desktop, le app per dispositivi mobili di Google Documenti non supportano il download diretto delle immagini. Utilizza i seguenti metodi per salvare le immagini da Google Docs su Android e iPhone.
Anche su Guiding Tech
Metodo 1: Condivisione link
In questo metodo, genererai un link condivisibile per il tuo documento Google Docs. Dovrai aprire quel link nel browser del tuo cellulare e salvare le immagini. Ecco i passaggi:
Passo 1: Apri il documento di Google Documenti nell'app sul tuo cellulare.
Passo 2: Tocca l'icona a tre punti in alto e vai su Condividi ed esporta.


Passaggio 3: Abilita l'interruttore accanto a Condivisione link. Dopo aver generato e copiato il collegamento, l'interfaccia ti avviserà.


Consiglio: Per visualizzare di nuovo il link di Google Documenti, vai su Condividi ed esporta > Copia link.
Passaggio 4: Apri qualsiasi browser sul tuo cellulare e incolla il link. Una volta aperta la pagina di Google Documenti, tocca e tieni premuta l'immagine che desideri scaricare. Seleziona Scarica immagine dal menu. Ripetere per tutte le altre immagini.

Suggerimento professionale: Confuso sulle autorizzazioni di condivisione di Google Drive? Controlla i nostri dettagli guida che copre i permessi di Drive.
Metodo 2: Scarica come pagina Web
Come il desktop, puoi scaricare il tuo documento di Google Docs come pagina web sul tuo telefono Android. In questo modo, sarai in grado di estrarre una cartella piena delle immagini dei tuoi documenti di Google Docs.
Nota: Questo metodo non funzionerà su iPhone o iPad.
Ecco i passaggi:
Passo 1: Apri il documento nell'app Google Documenti sul tuo telefono Android.
Passo 2: Tocca l'icona a tre punti e vai su Condividi ed esporta.


Passaggio 3: Scegli Salva con nome seguito da Pagina web. Tocca Ok.


Passaggio 4: Verrà creato un archivio ZIP nel tuo Google Drive. Ora apri l'app Google Drive e cerca l'archivio ZIP appena creato con lo stesso nome del tuo documento Google Docs. Tocca l'icona a tre punti accanto all'archivio ZIP e seleziona Scarica.

Passaggio 5: Una volta scaricato sul tuo cellulare, estrai l'archivio ZIP utilizzando un estrattore ZIP. Vai alla cartella in cui hai estratto il contenuto. Troverai la cartella Immagine contenente tutte le tue immagini dal documento Google Docs.


Metodo 3: fare uno screenshot
Il terzo metodo è semplice. Puoi semplicemente fare uno screenshot dell'immagine in Google Docs sul tuo telefono. A volte, il pulsante di accensione non funziona. Scopri come fare uno screenshot senza il pulsante di accensione su Android. Puoi anche prendere schermate a scorrimento su Android e iPhone.
Anche su Guiding Tech
La condivisione è la cura
A differenza di Microsoft Word, il salvataggio delle immagini è vietato in Google Docs. Ci auguriamo che la nostra guida ti aiuti a scaricare facilmente le immagini da Google Documenti su dispositivi mobili e desktop. Conosci altri modi per estrarre le immagini? Fateci sapere nei commenti qui sotto.
Prossimo: Sapevi che puoi salvare il tuo documento di Google Docs come PDF? Scopri come farlo su desktop e mobile dal prossimo link.