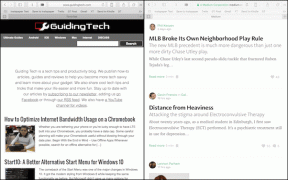I 9 migliori suggerimenti per utilizzare e gestire le cartelle di Google Drive
Varie / / November 29, 2021
Mi piace mantenere i miei dati organizzati. Sia usando app note con cartelle, avere un launcher con cartelleo salvare file all'interno di cartelle. Possiamo facilmente creare cartelle sul nostro PC. Ma per quanto riguarda i servizi cloud come Google Drive? Supporta le cartelle? E come utilizzare e organizzare le cartelle su Google Drive? Trovi la risposta in questo post.

Le cartelle di Google Drive sono anche facili da creare e gestire. Puoi creare sottocartelle e anche condividere le cartelle e le sottocartelle con altri. Inoltre, puoi sincronizzare le tue cartelle da Drive al PC e viceversa.
Quindi, iniziamo a utilizzare e gestire le cartelle in Google Drive su dispositivi mobili e PC.
1. Crea una cartella in Google Drive
Sul sito web di Google Drive, fai clic sul pulsante Nuovo sul lato sinistro. Seleziona Cartella da esso. L'interfaccia di Drive ti chiederà di nominare la cartella. Assegna un nome pertinente e quindi aggiungi i file al suo interno, come mostrato di seguito.


Nelle app per dispositivi mobili di Drive per Android e iPhone, tocca l'icona di aggiunta mobile. Seleziona Cartella da esso. Quindi, dai un nome alla cartella.


2. Aggiungi file alle cartelle in Google Drive
Apri la cartella di Drive in cui desideri aggiungere i file. Ancora una volta, fai clic sul pulsante Nuovo e seleziona Caricamento file. Quindi, vai ai file sul tuo computer che desideri caricare. Puoi anche trascinare e rilasciare i file direttamente nella cartella.

Sul cellulare, apri la cartella richiesta e tocca l'icona Aggiungi. Seleziona Carica per aggiungere file dal tuo Android o iPhone.


Anche su Guiding Tech
3. Crea una sottocartella in Google Drive
Per aggiungere una sottocartella all'interno di una cartella esistente, apri la cartella, quindi devi ripetere gli stessi passaggi che hai fatto per creare una cartella. Cioè, fai clic su Nuovo all'interno della cartella e seleziona Cartella da essa sul web.

Su Android e iPhone, apri la cartella. Quindi, tocca l'icona Aggiungi e seleziona Cartella.


4. Crea una cartella condivisa su Google Drive
Non esiste un metodo separato per creare cartelle condivise. Devi creare una cartella normale e poi condividerla.
Nota: Quando tu condividere una cartella, tutti i file e le sottocartelle al suo interno diventeranno visibili alla persona condivisa. Tuttavia, non possono vedere le altre tue cartelle. Allo stesso modo, se condividi un file all'interno di una cartella, solo quel file sarà visibile.
Per condividere una cartella di Google Drive sul Web, fai clic con il pulsante destro del mouse sulla cartella e seleziona Condividi o Ottieni link condivisibile. Abbiamo trattato diversi tipi di condivisione nel nostro post dedicato su Autorizzazioni di condivisione di Google Drive.

Per condividere la cartella Drive sul cellulare, tocca l'icona a tre punti accanto alla cartella e seleziona Condividi.


Suggerimento professionale: Consulta la nostra guida dettagliata su come condividere file di Google Drive.
5. Organizza le cartelle per colori
Per organizzare le tue cartelle in un modo migliore, puoi codificarle a colori utilizzando l'opzione nativa. Quando lo fai, diventa facile distinguere varie cartelle all'interno di Google Drive.
Per cambiare il colore di una cartella di Google Drive sul Web, fai clic con il pulsante destro del mouse sulla cartella e seleziona Cambia colore. Seleziona il colore che preferisci.

Su Android e iPhone, tocca l'icona a tre punti per la cartella e seleziona Cambia colore dal menu.


Anche su Guiding Tech
6. Cerca nella cartella
Sul Web di Google Drive, puoi direttamente cerca all'interno di una cartella o una sottocartella. Per farlo, fai clic con il pulsante destro del mouse sulla cartella e seleziona Cerca all'interno. Quindi, inserisci il termine di ricerca nella casella di ricerca in alto.

7. Aggiungere alla schermata Home
Se desideri accedere rapidamente a una cartella di Google Drive direttamente dalla schermata iniziale del telefono, puoi creare un collegamento per essa. Per farlo, tocca l'icona a tre punti sulla cartella e seleziona Aggiungi alla schermata Home.


8. Copia e sposta cartella
Puoi spostare facilmente una cartella in un'altra cartella utilizzando l'opzione Sposta nativa. Quando lo fai, anche tutto il contenuto all'interno della cartella si sposterà.
Per spostare una cartella di Google Drive sul Web, fai clic con il pulsante destro del mouse sulla cartella e seleziona Sposta in. Quindi, scegli la cartella di destinazione.

Nelle app mobili, tocca l'icona a tre punti della cartella e seleziona Sposta.

Google Drive non offre un modo diretto per copiare la cartella. Tuttavia, puoi farlo creando una copia dei file all'interno della cartella. Quindi, dovrai aggiungerli alla nuova cartella. Per creare una copia dei tuoi file, seleziona i file. Fare clic con il tasto destro su di essi e selezionare Crea una copia. Quindi, crea una nuova cartella e sposta i nuovi file al suo interno.

9. Sincronizzare le cartelle dal PC all'unità
Grazie all'app Google Drive Backup per Windows e macOS, puoi sincronizzare le tue cartelle di Google Drive rispettivamente sul tuo PC e Mac. Puoi anche sincronizzare il contenuto nelle cartelle del tuo PC su Google Drive. Abbiamo trattato in dettaglio come usare l'app Backup e sincronizzazione. Dai un'occhiata.
Consiglio: Scoprire come risolvere il problema quando Drive è pieno, ma non contiene file.
Anche su Guiding Tech
Controlla lo spazio di archiviazione di Google Drive
Oltre ai documenti dei prodotti Google come Fogli, Documenti, Moduli e così via, tutto ciò che aggiungi nelle cartelle di Drive occupa spazio di archiviazione. Il tuo spazio di archiviazione Google complessivo è condiviso tra Drive, Google Foto e Gmail. Puoi controllare tutto ciò che occupa spazio di archiviazione in Drive dalla nostra guida.
Prossimo: Stufo di decomprimere i file scaricati da Google Drive? Scopri come scaricare file da Google Drive senza comprimerli.