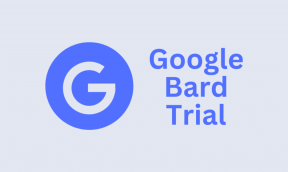Windows Explorer ha smesso di funzionare [RISOLTO]
Varie / / November 28, 2021
Fix Windows Explorer ha smesso di funzionare: Il motivo principale per cui Windows Explorer si è bloccato è a causa di file di Windows danneggiati che possono essere dovuti a a numero di motivi, ad esempio a causa di un'infezione da malware, file di registro danneggiati o driver incompatibili eccetera. Ma questo errore è molto frustrante in quanto molti programmi compatibili con Windows Explorer non funzioneranno.
Quando lavori in Windows, potresti ricevere il seguente messaggio di errore:
Esplora risorse ha smesso di funzionare. Windows si sta riavviando
![Windows Explorer ha smesso di funzionare [RISOLTO]](/f/05c6e87d377ed311d2c8025a6de4a2c6.png)
Windows Explorer è un'applicazione per la gestione dei file che fornisce una GUI (Graphical User Interface) per accedere ai file sul sistema (Hard Disk). Con l'aiuto di Windows Explorer, puoi facilmente navigare nel tuo disco rigido e controllare il contenuto di cartelle e sottocartelle. Esplora risorse di Windows viene avviato automaticamente quando accedi a Windows. Viene utilizzato per copiare, spostare, eliminare, rinominare o cercare file e cartelle. Quindi può essere molto fastidioso lavorare con Windows se Windows Explorer continua a bloccarsi.
Vediamo quali sono alcune cause comuni a causa delle quali Windows Explorer ha smesso di funzionare:
- I file di sistema potrebbero essere danneggiati o obsoleti
- Infezione da virus o malware nel sistema
- Driver video obsoleti
- Driver incompatibili che causano conflitti con Windows
- RAM difettosa
Ora che abbiamo appreso del problema, è tempo di vedere come risolvere l'errore ed eventualmente risolverlo. Ma come puoi vedere non esiste un'unica causa a causa della quale può verificarsi questo errore, ecco perché elencheremo tutte le possibili soluzioni per correggere l'errore.
Contenuti
- Fix Windows Explorer ha smesso di funzionare
- Metodo 1: eseguire System File Checker (SFC) e Check Disk (CHKDSK)
- Metodo 2: eseguire CCleaner e Malwarebytes
- Metodo 3: aggiorna il driver della scheda grafica
- Metodo 4: eseguire un avvio pulito
- Metodo 5: eseguire DISM (gestione e manutenzione delle immagini di distribuzione)
- Metodo 6: disabilita gli elementi nel menu contestuale del tasto destro del mouse
- Metodo 7: disabilitare le miniature
- Metodo 8: eseguire la diagnostica della memoria di Windows
- Metodo 9: eseguire lo strumento di risoluzione dei problemi BSOD di Windows (disponibile solo dopo l'aggiornamento dell'anniversario di Windows 10)
- Metodo 10: provare a ripristinare il sistema in condizioni di lavoro
- Metodo 11: riparazione Installa Windows 10
Fix Windows Explorer ha smesso di funzionare
Assicurati che creare un punto di ripristino nel caso qualcosa vada storto.
Metodo 1: eseguire System File Checker (SFC) e Check Disk (CHKDSK)
1.Premere il tasto Windows + X, quindi fare clic su Prompt dei comandi (amministratore).

2. Ora digita quanto segue nel cmd e premi invio:
Sfc /scannow. sfc /scannow /offbootdir=c:\ /offwindir=c:\windows

3. Attendere il completamento del processo di cui sopra e, una volta terminato, riavviare il PC.
4. Successivamente, esegui CHKDSK da qui Correggi gli errori del file system con Check Disk Utility (CHKDSK).
5. Lascia che il processo di cui sopra venga completato e riavvia nuovamente il PC per salvare le modifiche.
Metodo 2: eseguire CCleaner e Malwarebytes
Esegui una scansione antivirus completa per assicurarti che il tuo computer sia sicuro. Oltre a questo, esegui CCleaner e Malwarebytes Anti-malware.
1.Scarica e installa CCleaner & Malwarebyte.
2.Esegui Malwarebytes e lascia che scansioni il tuo sistema alla ricerca di file dannosi.
3.Se viene rilevato malware, li rimuoverà automaticamente.
4. Ora corri CCleaner e nella sezione “Cleaner”, sotto la scheda Windows, suggeriamo di controllare le seguenti selezioni da pulire:

5. Dopo aver verificato che i punti corretti sono stati controllati, è sufficiente fare clic su Esegui più pulito, e lascia che CCleaner faccia il suo corso.
6.Per pulire ulteriormente il sistema, seleziona la scheda Registro e assicurati che siano selezionati i seguenti elementi:

7.Selezionare Cerca problema e consentire a CCleaner di eseguire la scansione, quindi fare clic su Correggere le problematiche selezionate.
8.Quando CCleaner chiede "Vuoi eseguire il backup delle modifiche al registro?” selezionare Sì.
9.Una volta completato il backup, selezionare Risolvi tutti i problemi selezionati.
10.Riavvia il PC e potresti essere in grado di farlo Fix Windows Explorer ha smesso di funzionare problema.
Metodo 3: aggiorna il driver della scheda grafica
Aggiorna il driver per la tua scheda grafica da NVIDIA sito web (o dal sito Web del produttore). Se hai problemi ad aggiornare i tuoi driver clicca qui per la correzione.

A volte sembra che l'aggiornamento dei driver della scheda grafica Fix Windows Explorer ha smesso di funzionare errore ma in caso contrario, continua con il passaggio successivo.
Metodo 4: eseguire un avvio pulito
1.Premere il tasto Windows + R quindi digitare msconfig e premi invio per Configurazione di sistema.

2.Nella scheda Generale, scegli avvio selettivo e sotto di esso assicurati che l'opzione "carica gli elementi di avvio"è deselezionato.

3.Vai alla scheda Servizi e seleziona la casella che dice "Nascondi tutti i servizi Microsoft.“

4.Successivo, fare clic su Disabilitare tutto che disabiliterebbe tutti gli altri servizi rimanenti.
5.Riavvia il PC controlla se il problema persiste o meno.
6.Se il problema viene risolto, è sicuramente causato da un software di terze parti. Per concentrarsi su un particolare software, è necessario abilitare un gruppo di servizi (fare riferimento ai passaggi precedenti) alla volta, quindi riavviare il PC. Continua a farlo finché non trovi un gruppo di servizi che causa questo errore, quindi controlla i servizi in questo gruppo uno per uno finché non trovi quale sta causando il problema.
6. Dopo aver terminato la risoluzione dei problemi, assicurarsi di annullare i passaggi precedenti (selezionare Avvio normale nel passaggio 2) per avviare normalmente il PC.
Metodo 5: eseguire DISM (gestione e manutenzione delle immagini di distribuzione)
1.Premere il tasto Windows + X quindi selezionare Prompt dei comandi (amministratore).

2. Immettere il seguente comando in cmd e premere invio:
DISM /Online /Cleanup-Image /RestoreHealth

2.Premere invio per eseguire il comando precedente e attendere il completamento del processo, di solito ci vogliono 15-20 minuti.
NOTA: Se il comando precedente non funziona, prova quanto segue: Dism /Image: C:\offline /Cleanup-Image /RestoreHealth /Source: c:\test\mount\windows. Dism /Online /Cleanup-Image /RestoreHealth /Source: c:\test\mount\windows /LimitAccess
3.Una volta completato il processo, riavviare il PC.
Metodo 6: disabilita gli elementi nel menu contestuale del tasto destro del mouse
Quando installi un programma o un'applicazione in Windows, aggiunge un elemento nel menu contestuale del tasto destro. Gli elementi sono chiamati estensioni della shell, ora se aggiungi qualcosa che potrebbe entrare in conflitto con Windows, questo potrebbe sicuramente causare l'arresto anomalo di Windows Explorer. Poiché l'estensione Shell fa parte di Windows Explorer, qualsiasi programma corrotto potrebbe facilmente causare l'errore di Windows Explorer che ha smesso di funzionare.
1. Ora per verificare quale di questi programmi sta causando l'arresto anomalo è necessario scaricare un software di terze parti chiamato
ShexExView.
2.Fare doppio clic sull'applicazione shexview.exe nel file zip per eseguirlo. Attendi qualche secondo poiché quando viene lanciato per la prima volta ci vuole un po' di tempo per raccogliere informazioni sulle estensioni della shell.
3. Ora fai clic su Opzioni, quindi fai clic su Nascondi tutte le estensioni Microsoft.

4. Ora premi Ctrl + A per selezionali tutti e premere il pulsante rosso nell'angolo in alto a sinistra.

5.Se chiede conferma selezionare Sì.

6.Se il problema è stato risolto, c'è un problema con una delle estensioni della shell, ma per scoprirlo quale ti serve per accenderli uno ad uno selezionandoli e premendo il tasto verde in alto Giusto. Se dopo aver abilitato una particolare estensione della shell Esplora risorse di Windows si arresta in modo anomalo, è necessario disabilitare quella particolare estensione o meglio se è possibile rimuoverla dal sistema.
Metodo 7: disabilitare le miniature
1.Premere la combinazione Tasto Windows + E sulla tastiera, questo verrà avviato Esplora file.
2.Ora nella barra multifunzione, fare clic sulla scheda Visualizza e quindi fare clic su Opzioni quindi Cambia cartella e opzioni di ricerca.

3.In Opzioni cartella selezionare la scheda Visualizza e abilitare questa opzione "Mostra sempre le icone, mai le miniature.”

4.Riavvia il tuo sistema e, si spera, il tuo problema sarebbe stato risolto ormai.
Metodo 8: eseguire la diagnostica della memoria di Windows
1.Digitare memoria nella barra di ricerca di Windows e selezionare "Diagnostica della memoria di Windows.“
2.Nel set di opzioni visualizzate selezionare "Riavvia ora e verifica la presenza di problemi.“

3. Dopodiché Windows si riavvierà per verificare la presenza di possibili errori RAM e, si spera, verranno visualizzati i possibili motivi per cui stavi affrontando l'errore di Windows Explorer che ha smesso di funzionare.
4.Riavvia il PC e controlla se il problema è stato risolto o meno.
5.Se il problema persiste, eseguire Memtest86 che puoi trovare in questo post Risolvi l'errore del controllo di sicurezza del kernel.
Metodo 9: eseguire lo strumento di risoluzione dei problemi BSOD di Windows (disponibile solo dopo l'aggiornamento dell'anniversario di Windows 10)
1.Digitare “Risoluzione dei problemi"nella barra di ricerca di Windows e seleziona Risoluzione dei problemi.
2. Quindi, fare clic su Hardware e suoni e da lì seleziona Schermata blu sotto Windows.

3. Ora fai clic su Avanzate e assicurati "Applicare le riparazioni automaticamente" è selezionato.

4.Fare clic su Avanti e lasciare che il processo finisca.
5. Riavvia il PC che dovrebbe essere in grado di risolvere i problemi Windows Explorer ha smesso di funzionare errore.
Metodo 10: provare a ripristinare il sistema in condizioni di lavoro
Per correggere l'errore di Windows Explorer ha smesso di funzionare, potrebbe essere necessario ripristinare il computer a un orario di lavoro precedente utilizzando Ripristino configurazione di sistema.
Metodo 11: riparazione Installa Windows 10
Questo metodo è l'ultima risorsa perché se non funziona nulla, questo metodo risolverà sicuramente tutti i problemi con il tuo PC. Riparazione Installa semplicemente utilizzando un aggiornamento sul posto per riparare i problemi con il sistema senza eliminare i dati utente presenti sul sistema. Quindi segui questo articolo per vedere Come riparare Installa Windows 10 facilmente.
Raccomandato per te:
- Correggi l'errore di arresto del volume di avvio non montabile 0x000000ED
- Riavvia e seleziona il problema del dispositivo di avvio corretto
- 6 modi per correggere l'errore di dump della memoria fisica
- Correggi l'eccezione KMODE non gestita Errore
Questo è tutto, hai avuto successo Fix Windows Explorer ha smesso di funzionare errore ma se hai ancora domande su questa guida, sentiti libero di farle nella sezione dei commenti.
![Windows Explorer ha smesso di funzionare [RISOLTO]](/uploads/acceptor/source/69/a2e9bb1969514e868d156e4f6e558a8d__1_.png)