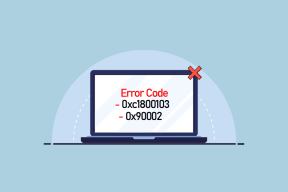Come eliminare i file su Windows 10 che non possono essere eliminati
Varie / / November 29, 2021
Windows non riesce a scrollarsi di dosso la sua eredità. Dopo essersi evoluto a un punto che sembra molto moderno e niente come il comico Windows XP o il super stoico Windows 7, ci sono ancora alcune cose che non lascerà solo Windows 10. I file corrotti sono solo uno di questi.

Ho già visto alcuni utenti affrontare un messaggio di errore durante l'eliminazione di file indesiderati sui loro sistemi. File che insistono sul fatto che sono "In uso" quando chiaramente nulla è aperto sul sistema degli utenti. Come puoi sbarazzarti di tali file non cancellabili? Non c'è bisogno di google, siamo qui per semplificarti la vita.
1. Prova a uccidere il compito
Ho parlato dell'eredità di Windows per un motivo. Certo, ha i suoi contro, ma ha anche i suoi pro. Una cosa grandiosa che mi è sempre piaciuta
Windows è il grande Task Manager. Questo non solo ti dà un'idea di eseguire app e servizi in qualsiasi momento sul tuo computer, ma puoi anche usarlo per interrompere i servizi che potrebbero impedirti di eliminare determinati file.
Quindi, per esempio, se riesci a riconoscere il tipo di file te stesso (diciamo Excel), quindi cerca il file o il processo bloccato nella finestra Task Manager e fai clic con il pulsante destro del mouse su di esso. Quindi, fai clic su Termina attività. Non preoccuparti qui, se si tratta di un'attività basata sul sistema, non sarai comunque in grado di ucciderla. Anche se hai l'accesso come amministratore.

2. Elimina file utilizzando uno strumento di terze parti
Accesso amministratore negato? Non preoccuparti. Esiste una soluzione di terze parti che può aiutarti a sbarazzarti di file e persino cartelle che Windows non ti consente di eliminare. È chiamato Unlocker e una volta scaricato e installato, tutto ciò che devi fare è fare clic con il pulsante destro del mouse sui file/cartelle e quindi selezionare Unlocker.

Qui potresti ottenere un elenco di processi associati a un determinato file o cartella. Clicca su Sblocca tutto e questo dovrebbe liberare il file/cartella da rimuovere. Se non funziona, prova Termina il processo.

3. Elimina file utilizzando il prompt dei comandi
Questa opzione è per coloro che hanno una certa esperienza con i prompt dei comandi di Microsoft Windows. Vai al menu Start o premi il pulsante Windows sulla tastiera e vai su Esegui o premi semplicemente Win+R. Apparirà una piccola casella nell'angolo in basso a destra del desktop.

Qui, digita Cmd e premi Invio per aprire prompt dei comandi. Ora vedrai una finestra nera, inserisci la riga di comando del / f nome file lì. Assicurati che il "nome file" sia il nome del file che desideri eliminare. Puoi anche forzare l'eliminazione di più file che puoi specificare utilizzando le virgole.
Puoi anche eliminare una cartella usando il prompt dei comandi. Esegui i passaggi precedenti fino a trovare la finestra di comando e digita la riga di comando RD / S / Q
4. Avvio sicuro se All Else fallisce
Se non funziona niente, allora Avvio sicuro è l'ultimo salvatore. Fai questo passaggio solo se hai provato tutto il resto e non hai avuto fortuna. Ci sono molti modi per andare in modalità provvisoria, ma quello che mi piace di più se digitando msconfig in la casella di ricerca di Windows 10 e poi dirigersi verso il Avvio scheda della finestra che si apre.

Qui, seleziona il Sicuro opzione di avvio e una volta fatto clic Applicare ti verrà chiesto di riavviare il sistema.

Ora ti porterà automaticamente al Modalità sicura, dove puoi eliminare il file. Per tornare alla modalità normale, torna alla finestra MSCONFIG e deseleziona Avvio sicuro dal menu di avvio e il PC si riavvierà al suo stato normale.
Qualche alternativa?
Queste sono le migliori opzioni per rimuovere file/cartelle che non andranno senza combattere. Ma, se hai alternative migliori, ci piacerebbe sentirti. Unisciti a noi nei nostri forum per discutere.