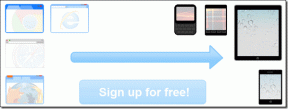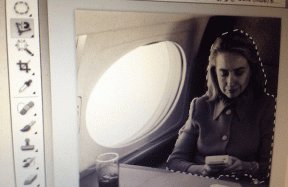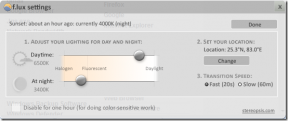I migliori 11 modi per correggere l'errore di stampa di Microsoft Word non funzionante o di risposta
Varie / / November 29, 2021
Microsoft Word continua ad essere uno dei migliori e più utilizzati elaboratori di testi nel mondo dei personal computer. Soprattutto per gli utenti del sistema operativo Windows. Sebbene funzioni incredibilmente bene per la maggior parte degli utenti, potresti incontrare occasionali singhiozzi, come con qualsiasi app o programma. Alcuni utenti di Windows 10 si sono lamentati del mancato funzionamento della stampa di Microsoft Word o di un errore di risposta.

Potrebbero esserci diverse ragioni dietro questo, come esploreremo di seguito. La buona notizia è che l'errore non è molto complicato o difficile. È uno di quegli errori che si presentano spesso ma sono relativamente facili da risolvere.
Cominciamo.
1. Riavvia, tutto
Ecco un trucco semplice ma efficace. Riavvia il computer così come la stampante. Metti anche un router nel mix. Ciò non solo libererà molte risorse come RAM e CPU, ma potrebbe anche risolvere alcuni colli di bottiglia comuni che potrebbero impedire a Word di stampare il documento.

Non dimenticare di salvare tutto il tuo lavoro e chiudere tutte le app e le finestre aperte prima di seguire questo passaggio.
2. Controlla stampante
Assicurati che la stampante sia accesa e che tutto sia collegato correttamente. Ciò significa che non ci sono fili allentati. Tutte le luci accese sono attive. La carta non deve essere bloccata o inceppata. Rimuovere tutta la carta piegata o arricciata per evitare ulteriori inceppamenti.

Questi sono alcuni dei motivi più comuni per cui la stampa di Word non funziona o non risponde. Questo è anche un buon momento per pulire il tutto poiché polvere o insetti morti potrebbero accumularsi nel tempo. L'incidente dell'insetto morto è successo con il mio amico. Ha rovinato anche alcuni documenti.
3. Controlla Wi-Fi, USB, Internet
La tua stampante viene visualizzata come offline? Microsoft ha una guida per modificare lo stato della stampante da offline a online. Controlla il router e la connessione Wi-Fi per assicurarti che tutto funzioni come dovrebbe. Inoltre, controlla i cavi USB per assicurarti che funzionino correttamente. Se stai usando una stampante wireless, è nel raggio d'azione? Controlla e ricontrolla tutto prima di provare a stampare di nuovo quel documento di Word.
Anche su Guiding Tech
4. Disinstalla/Reinstalla
Non sto parlando di Word qui. No. Dovresti provare a disinstallare la stampante una volta e reinstallarla per vedere che risolve la stampa di Microsoft Word che non funziona o risponde all'errore. Apri il Pannello di controllo e fai clic sull'opzione Visualizza dispositivi e stampanti in Hardware e suoni.

Fare clic con il pulsante destro del mouse sulla stampante che appare nell'intestazione Stampante e selezionare Rimuovi dispositivo. Attendi qualche minuto finché non scompare. Fare clic su Aggiungi una stampante in alto per aggiungerla nuovamente. Windows dovrebbe essere in grado di riconoscere la stampante se è accesa e collegata correttamente.

5. Prova un altro file di Word
Forse c'è qualcosa di sbagliato nel file di Word stesso. I file possono essere danneggiati o possono contenere un formato non supportato dalla stampante. Prova a dare il comando di stampa per un altro file Word e vedi se funziona.

Se sì, hai la tua risposta. Un modo per risolvere questo errore è copiare tutto dal vecchio file Word, senza formattazione (Ctrl+Shift+V), in un nuovo file Word. Dovrai formattarlo di nuovo, ma questo dovrebbe risolvere il problema.
Anche un file Word corrotto potrebbe essere un motivo. Un altro motivo potrebbe essere i caratteri e la grafica che la stampante semplicemente non è in grado di stampare. Vedi se riesci a modificarli o rimuoverli e riprova.
6. Da Word a PDF a stampante
Ecco un piccolo ma accurato trucco. Prova a vedere se riesci a stampare un file PDF. Qualsiasi file PDF. Se funziona, converti il tuo esistente Documento Word in PDF e poi prova a stamparlo.

Fare clic sul menu File e in Salva con nome, fare clic sull'opzione Salva come PDF o Scarica come PDF. Vedo il successivo perché sto usando OneDrive Word. Se stai usando la versione desktop, dovresti vedere invece l'opzione Salva.
Anche su Guiding Tech
7. Risoluzione dei problemi della stampante
Windows 10 viene fornito con un'opzione di risoluzione dei problemi. Puoi usarlo per risolvere i problemi e risolvere gli errori con app e servizi integrati, inclusa la stampante. Premi il tasto Windows+I scorciatoia per aprire Impostazioni e cercare "Trova e risolvi problemi con la stampa".

Fare clic su Avanzate qui per selezionare Applica riparazioni automaticamente e selezionare Avanti. Il sistema ora cercherà i problemi noti e applicherà una soluzione, se applicabile. Segui le istruzioni sullo schermo dopodiché.

8. Disabilita la stampa in background
Apri il file Word e fai clic su Opzioni nel menu File.

Dovrai disabilitare l'opzione Stampa in background nella scheda Avanzate qui. Salva le modifiche e prova se la stampa di Word funziona o meno.
9. Aggiorna driver
Cerca e apri Gestione dispositivi e fai doppio clic sull'opzione Stampante per espanderla. Fare clic con il pulsante destro del mouse sul nome della stampante per selezionare l'opzione Aggiorna driver.

Il computer cercherà e installerà gli aggiornamenti dei driver, se presenti. È inoltre possibile visitare il sito Web del produttore per scaricare e installare l'ultima versione.
10. Versioni precedenti di Windows
Se stai usando qualcosa di diverso da Windows 10, puoi risolvere i problemi di stampa relativi a Word.
11. Stampa in avvio pulito o modalità provvisoria
Potrebbe esserci un conflitto di software o app che impedisce a Word di stampare il documento. Puoi seguire il nostro guida per riavviare il computer Windows in modalità provvisoria o avvio pulito. Riavvia il computer in entrambe le modalità, una alla volta, e se il comando di stampa funziona nel documento Word.
Risparmia carta, salva alberi
Perché non salvare il documento online e condividerlo direttamente utilizzando il cloud storage? Ciò farà risparmiare molto tempo, risorse e anche alberi. Se è necessario, una delle soluzioni di cui sopra dovrebbe aver funzionato per te. Se hai trovato un altro modo per risolvere l'errore di stampa in Word, condividilo con noi di seguito.
Prossimo: Stanco della tua vecchia stampante e ne hai bisogno di una nuova? Scopri perché la stampante HP DeskJet 2600 è un'eccellente stampante entry-level.