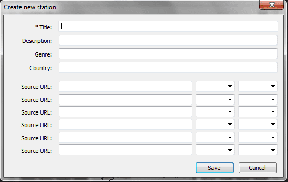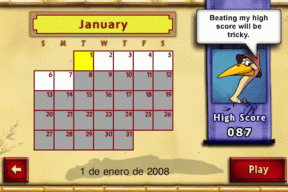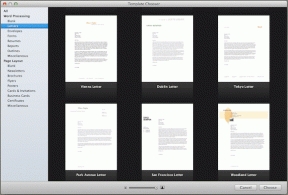Come utilizzare la gradazione del colore in Adobe Lightroom Classic
Varie / / November 29, 2021
Come parte degli strumenti di post-elaborazione, Adobe Lightroom include anche Color Grading per modificare i colori nelle foto. Puoi rendere le tue foto eleganti e un po' diverse usando l'opzione Color Grading. Mentre dipende interamente da te quanto vuoi aggiungere e non farlo sembrare un filtro da un'app di social media.

Oltre a rendere le tue foto più calde o più fredde, puoi anche modificare alcune sezioni dell'immagine. Inoltre, è possibile modificare la luminanza.
Se ti stai chiedendo come utilizzare e sfruttare al meglio il Color Grading in Lightroom Classic, continua a leggere.
Toni più caldi
Un tono caldo si riferisce a quando la tua foto ha un aspetto più dorato e accogliente. Dare alle tue foto questo aspetto funziona particolarmente bene quando si scattano foto nelle giornate più calde o intorno all'ora d'oro.
Per creare un tono caldo nelle tue foto, ti consigliamo di concentrarti principalmente sui tuoi rossi, gialli e arancioni.
Quando sei pronto per creare toni più caldi in Lightroom, segui i passaggi seguenti.
Passo 1: Avvia l'app Lightroom e apri l'immagine che desideri modificare.
Passo 2: Scegli Sviluppo nell'angolo in alto a destra.

Passaggio 3: Scorri verso il basso fino a Gradazione colore nella barra laterale a destra. Lo troverai nella scheda HSL/Colore.

Passaggio 4: Scegli la ruota dei colori relativa all'area dell'immagine che desideri modificare.
Passaggio 5: Fai clic sul cerchio centrale all'interno della ruota e scorri verso destra, giocando finché non ottieni un risultato di cui sei soddisfatto.

Passaggio 6: Ripetere il processo per tutte le altre parti dell'immagine che si desidera modificare.
Una volta terminato, puoi esportare la tua foto e caricarla dove vuoi.
Toni più freddi
A volte, vorrai dare alle tue foto un aspetto più lunatico. E mentre i toni più caldi potrebbero sembrare un po' strani nei giorni nuvolosi, quelli più freddi miglioreranno l'aspetto della tua immagine e cattureranno come ti sei sentito quando l'hai scattata.
Anche su Guiding Tech
Invece di rossi, gialli e arancioni, ti consigliamo di guardare l'altra estremità della ruota dei colori per i toni più freddi. Vale a dire, dovrai concentrarti su blu, verde e viola.
Per creare toni più freddi nella tua foto, segui i passaggi seguenti.
Passo 1: Apri Lightroom Classic sul tuo computer.
Passo 2: Importa o scorri fino all'immagine che desideri modificare.
Passaggio 3: Come con i toni più caldi, fai clic sulla scheda Sviluppo e scorri verso il basso fino a Gradazione colore.

Passaggio 4: Su ogni ruota, modifica come vuoi che appaia quella parte dell'immagine. Non esiste una taglia unica per questo; dovrai vedere come si adatta alla tua immagine individuale.

Passaggio 5: Ripeti il processo per ogni parte dell'immagine finché non sei soddisfatto del risultato.
Se vuoi cambiare i colori per l'intera immagine, sia per i toni più caldi che per quelli più freddi, segui gli stessi passaggi sopra fino al terzo. Quando arrivi a quello, fai clic sulla ruota alla fine chiamata Global. Quindi, puoi modificare i toni.

Luminanza
Oltre a modificare i colori della tua foto, puoi utilizzare la gradazione del colore in Lightroom per modificare la luminanza in aree specifiche. Questo è molto più efficace quando non vuoi modificare l'intera immagine, ad esempio se non sei soddisfatto solo dei punti salienti.
Anche su Guiding Tech
Per modificare la luminanza di una parte particolare della tua immagine utilizzando Lightroom, dovrai seguire i passaggi seguenti.
Passo 1: Dopo aver importato la tua immagine, fatto clic su Sviluppo e scorrendo verso il basso fino a Gradazione colore, cerca l'icona a forma di occhio sotto ogni ruota.

Passo 2: Fare clic sul dispositivo di scorrimento. Se vuoi scurire la luminanza, scorri verso sinistra. Il rovescio della medaglia, puoi spostare l'indicatore a destra se stai cercando di aumentarlo.
Passaggio 3: Ripeti per ogni altra sezione, a meno che tu non sia soddisfatto di come appare l'immagine.
Miscelazione ed equilibrio
Se hai modificato tutte le aree di un'immagine ma non sei completamente soddisfatto, puoi utilizzare gli strumenti di fusione e bilanciamento.
La fusione cambierà quanto le tue ombre e le modifiche alle alte luci si scontrano tra loro. Nel frattempo, Balance si concentrerà su entrambi più i mezzitoni.
L'immagine cambia mentre si scorre a sinistra oa destra.
Se desideri utilizzare gli strumenti di fusione e bilanciamento, segui i passaggi seguenti.
Passo 1: Scegli l'immagine che desideri modificare, vai su Sviluppo e scorri verso il basso fino a Gradazione colore.
Passo 2: Scorri sotto le ruote. Vedrai entrambe le opzioni subito dopo.

Passaggio 3: Modifica i cursori Fusione e Bilancia quanto vuoi.
Prova a giocare con i colori della tua foto
La gradazione del colore è uno strumento semplice, ma ha il potere di trasformare l'aspetto delle tue foto. Imparare a usarlo potrebbe richiedere un po' di tempo, ma alla fine ci prenderai la mano. Prove ed errori sono essenziali.
Dopo aver modificato l'immagine, è una buona idea allontanarsi un momento dallo schermo. Quando torni, vedrai se hai fatto troppo o meno e potrai quindi modificare di conseguenza.