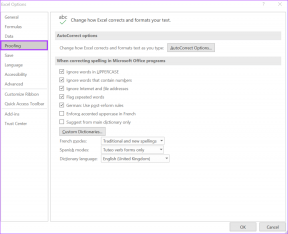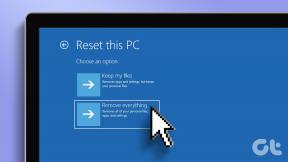I 6 migliori modi per correggere il motore di ricerca di Google Chrome che passa a Yahoo
Varie / / November 29, 2021
Google Chrome è il browser desktop preferito per la maggior parte delle persone. I consumatori preferiscono inoltre utilizzare i servizi Google come Gmail, Google News e Ricerca Google per query, ricerche e progetti. Sebbene Ricerca Google sia l'opzione predefinita su Google Chrome, abbiamo visto i rapporti di Google Chrome cambiando automaticamente il motore di ricerca in Yahoo. Può essere fastidioso poiché Yahoo offre risultati di ricerca inferiori rispetto a Google.

Ci sono molteplici ragioni dietro il comportamento. Qualcuno potrebbe aver cambiato il browser predefinito su Chrome. Il fattore principale alla base del cambiamento del motore di ricerca è il codice o le estensioni di dirottamento del browser.
I browser hijacker sono una minaccia costante per milioni di utenti in tutto il mondo. Alcuni browser sono più inclini a loro, altri meno e alcuni, una minoranza, sostanzialmente non possono essere interessati. Dipende anche dall'utente. Se hai l'abitudine di installare app casuali dal Web, alcune PUA (Applicazioni potenzialmente indesiderate) potrebbero rilevare le applicazioni del dispositivo e modificare le impostazioni.
Questo post spiegherà come evitare e correggere il passaggio del motore di ricerca di Google Chrome a Yahoo. Iniziamo con un semplice trucco per la risoluzione dei problemi.
Anche su Guiding Tech
1. Cambia il motore di ricerca predefinito
Se non stai utilizzando la funzione multi-profilo di Chrome, è probabile che qualcuno abbia cambiato il motore di ricerca predefinito su Google Chrome. Potrebbe essere qualcuno con cui condividi il tuo computer. Quindi è necessario ripristinarlo su Google utilizzando i passaggi seguenti.
Passo 1: Tocca il menu a tre punti nell'angolo in alto a destra.
Passo 2: Vai su Impostazioni > Motore di ricerca.
Passaggio 3: Seleziona il motore di ricerca utilizzato nella barra degli indirizzi e impostalo su Google.

Passaggio 4: Scorri verso il basso e seleziona il menu Gestisci motore di ricerca. Trova Yahoo nell'elenco e rimuovilo dal browser Chrome.
2. Disabilita le estensioni di Chrome
Le estensioni svolgono un ruolo fondamentale nell'ecosistema di Chrome. Utilizzando le estensioni, è possibile aggiungere più funzionalità all'interfaccia e alle funzionalità di base di Chrome. Tuttavia, alcuni potrebbero non essere mantenuti attivamente, potrebbero essere obsoleti o sviluppare incompatibilità con le nuove build di Chrome. Alcune estensioni dannose potrebbero preferire il motore di ricerca Yahoo invece di Google.
Se hai installato decine di estensioni di Chrome, può essere difficile capire quale di esse sta causando il problema.
Per questo motivo, la soluzione più semplice è quella di disabilita tutte le estensioni e quindi abilita solo quelli di cui hai bisogno uno alla volta.
Passo 1: Apri Google Chrome, tocca il menu a tre punti in alto.
Passo 2: Passa a Altri strumenti > Estensioni.

Passaggio 3: Si aprirà il menu Estensione. Tocca il pulsante Rimuovi e rimuovi le estensioni di Chrome.
Anche su Guiding Tech
3. Reimposta Google Chrome
Ciò ripristinerà la pagina iniziale, la nuova scheda, il motore di ricerca e le schede bloccate. Disabilita anche tutte le estensioni e cancella i dati temporanei come i cookie e la cache. I tuoi segnalibri, la cronologia e le password salvate non verranno cancellati. Segui i passaggi seguenti per ripristinare il browser Google Chrome.
Passo 1: Apri Google Chrome e tocca il menu a tre punti nell'angolo in alto a destra.
Passo 2: Scorri verso il basso la scheda Impostazioni, quindi fai clic sul pulsante Avanzate.

Passaggio 3: Scorri verso il basso fino all'opzione Ripristina le impostazioni predefinite originali mostrata direttamente sotto. Quindi fare clic sull'opzione Ripristina le impostazioni predefinite originali.
Passaggio 4: Premi il pulsante Ripristina impostazioni per confermare.
4. Usa lo scanner malware per Chrome
Come accennato in precedenza, il problema può essere collegato al virus o al malware di reindirizzamento di Yahoo Search. Questo virus o malware funziona reindirizzando il tuo browser su più siti e quindi deponendoti sul sito Yahoo. Gli hacker generano entrate dai clic e raccolgono persino dati personali e tengono traccia della tua attività su Internet.
Google Chrome offre uno scanner anti-malware integrato che eseguirà la scansione del computer e troverà eventuali problemi.
Passo 1: Apri Chrome e vai su Impostazioni.
Passo 2: Scorri verso il basso e fai clic su Avanzate per aprire tutte le impostazioni.

Passaggio 3: Scorri verso il basso fino alla sezione Reimposta e ripulisci e fai clic su Pulisci computer.
Verrà aperta una finestra in cui è possibile avviare la scansione malware di Chrome. Basta selezionare il pulsante Trova per avviare la scansione. In alternativa, si consiglia di installare ed eseguire Malwarebytes per capire ed eliminare qualsiasi malware.
5. Scansione del PC utilizzando Microsoft Defender
Se riscontri ancora problemi dopo la scansione malware di Google Chrome, prova a utilizzare Microsoft Defender sulla scansione di Windows 10. Come forse saprai, Microsoft Defender è la soluzione integrata di Microsoft per rimuovere malware dal dispositivo.
Aprire Windows Defender (ora Microsoft Defender) e usa l'opzione Scansione rapida per identificare eventuali elementi dannosi nel dispositivo. Puoi anche optare per la scansione completa del PC, ma potrebbe richiedere molto tempo a seconda della memoria del dispositivo.

Non preoccuparti. Puoi ridurre a icona l'app e continuare a svolgere il tuo lavoro come al solito.
6. Abbandona Google Chrome
Se stai ancora affrontando il motore di ricerca Yahoo diretto sul browser Google Chrome, è tempo di abbandonarlo a favore di un'alternativa.
Microsoft Edge è una delle migliori alternative a Chrome là fuori. È basato su Chromium, disponibile su tutte le piattaforme e supporta tutte le estensioni di Google Chrome.
Un altro rivale di Solid Google Chrome è Firefox. Mozilla ha migliorato l'offerta di Firefox a passi da gigante negli ultimi tempi. Vale sicuramente la pena dare un'occhiata.
Puoi anche optare per browser per la privacy come Safari e Brave sul desktop.
Ricomincia a navigare
Usando i trucchi sopra, puoi facilmente riparare Google Chrome utilizzando il motore di ricerca Yahoo invece di Google. Segui i passaggi precedenti e dicci quale trucco ha funzionato per te nella sezione commenti qui sotto.
Prossimo: Ricevi troppe notifiche dal browser Chrome? Leggi il post qui sotto per sapere come risolvere il problema.