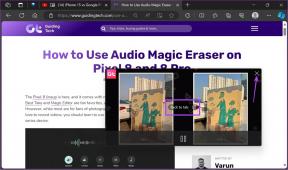Come risolvere le email bloccate nella posta in uscita di Microsoft Outlook
Varie / / November 29, 2021
Con una stima 400 milioni di utenti attivi, Microsoft Outlook è uno dei client di posta elettronica più diffusi. Come la maggior parte degli strumenti di produttività, il punto di forza di Outlook è la sua capacità di far risparmiare tempo e fatica agli utenti. Tuttavia, potresti incontrare un singhiozzo o due occasionalmente con esso.

Una delle lamentele più comuni sull'app Outlook è che le e-mail si bloccano nella posta in uscita. Ciò significa che le e-mail non vengono inviate ai destinatari previsti e devono ancora essere consegnate. Per tale situazione, ci sono diverse soluzioni e puoi provarle.
Anche su Guiding Tech
Controlla la connettività
La prima cosa da fare è controllare lo stato della connettività di MS Outlook e del server di posta. I tuoi messaggi di posta elettronica rimarranno nella cartella Posta in uscita finché il server è offline. Un modo rapido per controllare lo stato della connettività e risolverlo è spiegato nei passaggi seguenti:
Passo 1: nella parte inferiore della finestra di Microsoft Outlook, seleziona Connesso a Microsoft Exchange o Connesso. Se uno dei due viene visualizzato sotto la finestra, l'errore non è un problema relativo al server.

Passo 2: Se lo stato mostra Lavorare offline nella parte inferiore della finestra di Microsoft Outlook, dovresti passare alla scheda Invia/Ricevi. Fare clic su Lavora offline per disabilitarlo.

Passaggio 3: Se lo stato mostra Disconnesso, rappresenta una connessione Internet difettosa. Assicurati che il tuo dispositivo sia connesso a Internet o prova a passare a una nuova rete.

Controlla la password
Le e-mail potrebbero anche rimanere bloccate nella posta in uscita di Microsoft Outlook, se hai effettuato l'accesso con la password errata. Ciò si verifica principalmente quando è stata modificata la password su un altro dispositivo. Ecco come verificare se la tua password è aggiornata:
Passo 1: Fare clic sulla scheda File.

Passo 2: Seleziona Impostazioni account.

Passaggio 3: Fare clic su Impostazioni account dal menu a discesa.

Passaggio 4: Fai clic sul tuo account per selezionarlo, quindi fai clic su Modifica.

Passaggio 5: Vai alle informazioni di accesso e inserisci la nuova password nella casella denominata Password.

Passaggio 6: Fare clic su Avanti.

Passaggio 7: Dopo che Outlook ha verificato gli aggiornamenti, fare clic su Chiudi.

Passaggio 8: Fare clic su Fine.
Anche su Guiding Tech
Apri e invia di nuovo l'e-mail
In genere, quando un'e-mail in fase di invio viene aperta e chiusa mentre si trova nella Posta in uscita, questo cambia lo stato dell'e-mail e ne impedisce l'uscita. In una situazione del genere, le proprietà come A e Oggetto cambiano dal corsivo al carattere normale. Il menu Inviato che normalmente dovrebbe mostrare la data dell'e-mail cambia in Nessuno. Ecco come correggere questo problema:
Passo 1: Fare clic su Posta in uscita per aprire la cartella Posta in uscita.

Passo 2: fare doppio clic sul messaggio di posta elettronica da inviare. In questo modo si aprirà il messaggio di posta elettronica.

Passaggio 3: Fare clic su Invia.

Metti Outlook in modalità offline
Questo è un altro metodo molto efficace e rapido per risolvere questo problema. Mostreremo come farlo nei passaggi seguenti:
Passo 1: Sulla barra multifunzione di Outlook, fai clic sulla scheda Invia/Ricevi.

Passo 2: Fare clic su Lavora offline per mettere Outlook in modalità offline. Ciò impedisce a Outlook di tentare di inviare e-mail.

Passaggio 3: Fare clic sulla cartella Posta in uscita per aprirla.

Passaggio 4: Trascina l'e-mail da Posta in uscita a Bozze utilizzando il cursore.

Passaggio 5: Torna alla scheda Invia/Ricevi. Fare clic sulla casella Lavora offline per deselezionarla. Questo riavvierà la tua connessione.

Passaggio 6: Torna a Bozze, apri l'e-mail e seleziona Invia.

Anche su Guiding Tech
Riavvia Outlook in modalità provvisoria
I messaggi di Outlook potrebbero rimanere bloccati nella posta in uscita quando un componente aggiuntivo installato contrassegna l'e-mail come visualizzata. L'avvio di Outlook in modalità provvisoria impedisce a tali componenti aggiuntivi di avere effetti su Outlook. Segui i passaggi seguenti per riavviare Outlook in modalità provvisoria:
Passo 1: Tieni premuto il pulsante CTRL sulla tastiera e fai doppio clic sul collegamento Outlook.
Passo 2: Continua a tenere premuto questo pulsante finché non viene visualizzata la finestra di dialogo che ti chiede se desideri avviare Outlook in modalità provvisoria.

Passaggio 3: Fare clic su Sì.

Invia allegati di grandi dimensioni tramite Outlook 365
Le e-mail possono anche rimanere bloccate nella posta in uscita di Microsoft Outlook quando contengono allegati di grandi dimensioni. Microsoft Outlook ha dei limiti sulla dimensione degli allegati che puoi inviare per posta. Tuttavia, ci sono soluzioni alternative per invio di allegati di grandi dimensioni tramite Outlook 365.