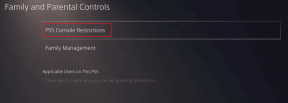Come aggiungere un'immagine di sfondo al menu Start di Safari su iPhone e iPad
Varie / / November 29, 2021
Con l'aggiornamento di iOS 15, il browser Safari ottiene un restyling tanto necessario su iPhone e Mac. Soprattutto sul fronte mobile e tablet, il browser Apple predefinito è pronto per ottenere una nuova interfaccia utente della scheda in basso, estensioni, menu del selettore di schede, schede di gruppoe la possibilità di aggiungere un'immagine di sfondo. Puoi personalizzare il menu di avvio di Safari con uno sfondo a tua scelta.

Alternative Safari Come Google Chrome e Microsoft Edge offrono già funzioni simili. Google si affida ai temi di Chrome per cambiare l'avatar del browser, mentre Microsoft Edge ha gli sfondi quotidiani di Bing per rinfrescare l'aspetto domestico di Edge. L'implementazione di Apple è da qualche parte tra i due rivali.
Negli screenshot qui sotto, mostreremo Safari per iPhone, ma puoi applicare gli stessi passaggi su iPad. iOS e iPadOS hanno la stessa interfaccia utente di Safari.
Anche su Guiding Tech
Aggiungi un'immagine di sfondo al menu Start di Safari su iPhone
Puoi personalizzare il menu di avvio di Safari utilizzando gli sfondi integrati o importare immagini dall'app Foto. Segui i passaggi seguenti.
Nota: Come accennato in precedenza, la funzionalità è limitata a iPhone e iPad con iOS 15 e iPadOS 15 o versioni successive. Apple deve ancora rilasciare il software per il pubblico in generale. Fino ad allora, puoi scaricare la versione beta sul telefono.
Con quello in arrivo, segui i passaggi seguenti.
Passo 1: Apri il browser Safari sul tuo iPhone.
Passo 2: Scorri verso il basso e seleziona Modifica.
Passaggio 3: Si aprirà il menu Personalizza pagina iniziale. Abilita l'interruttore Immagine di sfondo in basso.


Passaggio 4: Seleziona uno sfondo dall'elenco e tocca il segno x in alto.

Vedrai subito il nuovo sfondo applicato al browser Safari.

Aggiungi un'immagine personalizzata sullo sfondo di Safari
A differenza della passata moda Apple, la funzione dell'immagine di sfondo non è limitata a una manciata di sfondi selezionati da Apple. Puoi selezionare qualsiasi immagine dalla tua galleria e cambiare l'avatar di Safari in movimento.
Passo 1: Apri Safari su iPhone e scorri verso il basso fino al menu Modifica.
Passo 2: Vai al menu Immagine di sfondo e seleziona l'icona + accanto al primo sfondo.


Passaggio 3: Seleziona un'immagine dal menu Foto o Album.


Puoi conservare qualsiasi immagine come sfondo di Safari purché sia disponibile nell'app Foto su iPhone.
Anche su Guiding Tech
Come rimuovere l'immagine di sfondo di Safari su iPhone e iPad
Il nuovo fattore di novità Safari sta svanendo per te? In qualsiasi momento, puoi rimuovere lo sfondo dal menu di avvio di Safari. Ecco come.
Passo 1: Apri il browser Safari sul tuo iPhone.
Passo 2: Scorri verso il basso fino a Modifica e disabilita l'interruttore Immagine di sfondo dal menu Personalizza pagina iniziale.


D'ora in poi, vedrai solo uno sfondo bianco vuoto nel browser Safari.
Come aggiungere un'immagine di sfondo al menu di avvio di Safari su Mac
Il trucco di Safari è disponibile su Mac da un po' di tempo. Chi utilizza macOS Big Sur può già applicare lo sfondo al browser Safari.
Passo 1: Apri il browser Safari su Mac.
Passo 2: Fare clic sul menu in basso a destra.

Passaggio 3: Abilita l'opzione Immagine di sfondo e puoi scegliere tra i dieci sfondi predefiniti.

Puoi fare clic sull'icona + dallo stesso menu e aggiungere qualsiasi immagine come sfondo dal menu di archiviazione del Mac.
Il trucco dello sfondo ha un buon effetto sul browser desktop rispetto al cellulare.
Personalizza la pagina iniziale di Safari
Le impostazioni predefinite di Safari potrebbero lasciare un nuovo utente in uno stato confuso con molte opzioni. Vedrai Preferiti, Siti Web visitati di frequente, Condivisi con te sezione, Suggerimenti Siri, Elenco di lettura, Schede iCloud e Rapporto sulla privacy abilitati per impostazione predefinita per la pagina iniziale di Safari.
Tante opzioni possono essere travolgenti, specialmente quelle che provano iOS per la prima volta.
Per fortuna, Apple ha aggiunto un'opzione per personalizzare l'esperienza della pagina iniziale su iPhone. Ecco cosa devi fare.
Passo 1: Apri Safari su iPhone e scorri verso il basso fino a Modifica.
Passo 2: Dal menu Personalizza pagina iniziale, puoi disabilitare gli interruttori che non vuoi più vedere nella pagina iniziale di Safari.


Passaggio 3: Premi il segno x in alto e chiudi il menu.
Non preoccuparti però. In qualsiasi momento, puoi tornare allo stesso menu e abilitare l'interruttore per farli riapparire.
Anche su Guiding Tech
Cambia aspetto Safari su iPhone e iPad
Come gli sfondi predefiniti su Mac, Apple avrebbe potuto farcela con gli sfondi che cambiano in base al tempo nel browser Safari. Nel complesso, l'immagine di sfondo è un'edizione gradita per il browser Safari. Rende il browser esteticamente più gradevole da guardare e da usare. Quindi quale sfondo hai intenzione di implementare come sfondo di Safari? Mostraci la tua configurazione nei commenti qui sotto.
Prossimo: Safari è una gioia da usare sull'iPad. Leggi il post qui sotto per imparare i primi sette suggerimenti e trucchi di Safari per iPadOS.