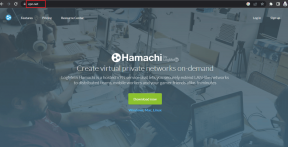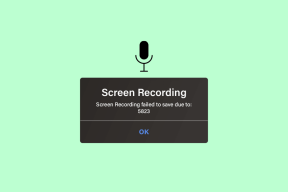Come modificare l'account Microsoft su Windows 10
Varie / / November 29, 2021
Tutti i prodotti e servizi Microsoft sono collegati al tuo account Microsoft. Persino Windows offre la possibilità di effettuare il login usando il
stesso conto. Detto questo, molti utenti hanno più account Microsoft per separare la loro vita personale da quella professionale. Altri preferiscono invece utilizzare un account locale. Ma come si cambia l'account Microsoft sul computer Windows 10 quando necessario? Come si crea/aggiunge un nuovo account?

Anche se non è necessario un account Microsoft per usa un computer Windows 10, è consigliato ciò nonostante. Potrebbero esserci altri motivi per aggiornare o modificare i dettagli del tuo account Microsoft sul tuo computer:
- Hai acquistato un computer di seconda mano e l'ultimo proprietario non è riuscito/ha dimenticato di formattarlo.
- Conduci una doppia vita e svolgi più lavori che richiedono l'accesso a diversi account.
- Sei un utente avanzato, un appassionato o uno sviluppatore che ama armeggiare.
- Tu vuoi usa due account OneDrive per massimizzare lo spazio di archiviazione gratuito che offre.
Scopriamo come è possibile modificare l'account Microsoft su computer Windows 10 e cosa è necessario tenere a mente.
Aggiungi ID e numero di posta elettronica allo stesso account Microsoft
Molti utenti volevano modificare l'e-mail di accesso e il numero di telefono del proprio account Microsoft. Non c'è bisogno di creare un nuovo account solo per quello. Puoi aggiungere fino a 10 ID e numeri di posta elettronica allo stesso account come "alias" senza creare un nuovo account per ognuno. Puoi anche sostituire i vecchi dettagli dell'account con uno nuovo o rendere il nuovo ID "principale".
Passo 1: Apri i tuoi Area di gestione dell'account Microsoft e sotto Alias account dove puoi aggiungere un nuovo ID o numero email.

Passo 2: Scegli la prima opzione se desideri creare un nuovo account Outlook proprio lì e la seconda opzione se stai utilizzando un provider di posta elettronica di terze parti come Gmail.

Devi sapere che non c'è modo di spostare gli alias da un account Microsoft a un altro. Non puoi nemmeno recuperare gli alias. Se elimini un alias in un account Microsoft, verrà eliminato per sempre dai server Microsoft e tu o chiunque altro non potrete utilizzarlo su un altro account Microsoft.
Cambia account Microsoft in locale e viceversa
Altri utenti volevano sbarazzarsi del proprio account Microsoft e andare in locale o viceversa.
Per chi non lo sapesse, ci sono due tipi di account che puoi creare su computer con Windows. Puoi creare un account locale o un account Microsoft. Un account locale è uno che richiede solo un nome utente e una password. Inoltre, puoi rimuovere la password in un secondo momento. Nessuno dei tuoi dati Microsoft lascia il tuo computer o viene sincronizzato con un altro dispositivo Windows. Rimane offline e su un singolo dispositivo. Diverse app Microsoft come Store, Skype, ecc. non funzionerà o verrà scaricato senza un account Microsoft.
D'altra parte, un account Microsoft sincronizzerà tutte le tue attività su tutti i dispositivi e manterrà tutti i dati nel cloud sui server Microsoft. Il vantaggio è evidente. Vuoi cambiare tra di loro?
Passo 1: Premi il tasto Windows + I per aprire Impostazioni e fai clic su Account.

Passo 2: Fai clic sull'opzione "Accedi con un account locale" per iniziare il processo.

Segui le istruzioni sullo schermo dopodiché. Potrebbe essere necessario inserire il tuo attuale Password/PIN dell'account Microsoft per verifica.
Per passare da un account locale a un account Microsoft, seguirai gli stessi passaggi. Questa volta, selezionerai l'opzione "Accedi con un account Microsoft" che dovrebbe essere visibile perché stai utilizzando un account locale.
Passa a Nuovo account Microsoft o Aggiungi nuovo account Microsoft
Hai un nuovo account Microsoft con un ID e-mail diverso (Outlook.com o Live.com, di proprietà di Microsoft) e desideri utilizzare questo nuovo account sul tuo computer Windows 10.
Passo 1: Apri di nuovo Impostazioni (tasto Windows+I) e vai su Account > Famiglia e altri utenti.

Passo 2: Fare clic sul pulsante "Aggiungi qualcun altro a questo PC".

Ora seguirai le istruzioni sullo schermo e inserirai il nuovo ID account Microsoft e la password per aggiungere quell'account al tuo computer. Le istruzioni di installazione includeranno impostazioni come 2FA e Windows Hello. Proprio come quando hai aggiunto il tuo primo account Microsoft.
Quello che stai facendo è creare un nuovo account utente sul tuo computer con questo nuovo account Microsoft. Puoi passare da un utente all'altro come fai normalmente dal menu Start o riavviare il computer.
Doppio sistema di contabilità
Microsoft offre molti modi per gestire il tuo computer Windows 10. A differenza di Windows 7 e delle versioni precedenti, hai più opzioni come l'utilizzo di un account locale o Microsoft, aprendo nuove possibilità. Ti suggerisco di dedicare del tempo a pensare a cosa vuoi fare e come vuoi che venga fatto. Ciò ti farà risparmiare la fatica di andare avanti e indietro tra impostazioni e account. Proteggi sempre il tuo account con funzionalità come Hello o 2FA. O ti salverà un sacco di mal di testa un giorno.
Fateci sapere se avete domande nella sezione commenti qui sotto.
Prossimo: Conosci la differenza tra utente standard e amministratore su Windows 10? Fare clic sul collegamento in basso per conoscere la differenza tra due tipi di account utente su Windows.