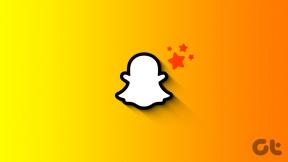19 migliori suggerimenti e trucchi per Windows 10
Varie / / November 29, 2021
È passato poco più di un anno e mezzo da quando Windows 10, il sistema operativo di Microsoft, è stato lanciato ufficialmente. E se guardi all'evoluzione tecnica, Windows è cambiato enormemente e lo ha fatto in modo piuttosto bello. Ora abbiamo un livello completamente diverso di funzionalità che non sono solo brillante ma ugualmente flessibile (dal punto di vista di un utente Windows di lunga data, ovviamente).

Non è essenziale che lo sappiamo Tutti i trucchi che un particolare strumento ha nel suo arsenale. Conoscere i pochi importanti è tutto ciò che serve per a esperienza più fluida.
Le caratteristiche, grandi o piccole, giocano un ruolo importante in aumentare la produttività. E mentre è stato un compito arduo raccoglierli e testarli, l'abbiamo fatto e archiviato. uff!
Anche se potresti conoscerne alcuni, perché rischiare di non leggere l'intero articolo e perderne alcuni interessanti, giusto? Facciamo un salto.
Si prega di notare che il finestre la chiave sarà indicata da Vincita in questo articolo.
1. Tema scuro
Il tema scuro di Windows è una delle funzionalità più recenti del sistema operativo Windows 10. Arriva in un momento in cui la maggior parte di noi era annoiata dall'aspetto ordinario (leggi antico). Inizialmente, il tema più scuro potrebbe essere abilitato solo tramite il registro, ma ora può essere raggiunto con pochi clic.

Vai su Impostazioni> Personalizzazione> Colori, scorri verso il basso e scegli Buio come modalità dell'app.
Tuttavia, la modalità oscura apparirà principalmente nella finestra delle impostazioni. Ma esplora le altre funzionalità di questa modalità e potresti ritrovarti con un desktop dall'aspetto molto diverso.
2. Ridimensiona e sblocca le tessere
Amo le tessere del menu di avvio sin dal momento in cui sono state lanciate per la prima volta, fornendomi utili informazioni su meteo, frammenti di posta, notizie, feed di Twitter, ecc. Per trarne il massimo, questa sezione di live tile può essere personalizzata alla tua massima soddisfazione.

Ad esempio, se vuoi che la tua tessera preferita occupi una cuccetta molto più ampia, fai clic con il pulsante destro del mouse su di essa e scegli l'opzione di ridimensionamento. Allo stesso modo, per rimuovere il tasto destro del mouse e selezionare Sbloccare dall'inizio.
Inoltre, con un piccolo ritocco nel Impostazioni app, puoi avere un quasi menu di avvio trasparente in Windows 10.
A proposito di meteo, sapevi che basta premere Win+S per visualizzare il meteo e le notizie? Bene, ora lo sai.
3. Personalizzazione del menu di avvio
Una delle cose migliori della personalizzazione è che ti consente di ottenere un aspetto unico e Windows non è molto indietro.
Il menu di avvio può essere personalizzato in molti modi. Fin dalla visualizzazione delle app aggiunte di recente alle app utilizzate di frequente, tutte queste possono essere disattivate/attivate a seconda della scelta.

Puoi anche scegliere di avere una visualizzazione a schermo intero del menu di avvio in tutto il suo splendore attraverso il Usa l'avvio a schermo intero opzione.
Inoltre, se vuoi mettere le mani su un menu di avvio elegante, puoi iniziare rimuovendo Tutti le tessere e ridimensionarlo.
Sapevi che Windows 10 è dotato di Centro azione che tiene traccia di tutte le tue notifiche?
4. Menu di avvio alternativo
Sicuramente, devi sapere che puoi fare clic con il pulsante destro del mouse sul pulsante di avvio per accedere a Menu utente esperto, ma cosa succede se ne hai bisogno molto velocemente?
basta colpire Vinci + X e il menu si aprirà. Il menu contiene molte app utili nella sua faretra, come Prompt dei comandi, Pannello di controllo, Centro mobilità, eccetera. E se vuoi usare i tasti per navigare, i tasti su/giù dovrebbero fare il trucco.

Un altro bel trucco per aprire rapidamente gli strumenti è semplicemente premere la lettera sottolineata. Ad esempio, premendo P si aprirebbe il Pannello di controllo.
5. Scatta finestre
Una caratteristica impressionante per il multitasker che è in te. Questa funzione consente di agganciare la finestra corrente su un lato e contemporaneamente aprire la seconda sull'altro lato. Basta premere Vincita e il tasto freccia destra/sinistra. Inoltre, puoi semplicemente scorrere le finestre senza i clic.

A proposito di multitasking, ecco un approccio rapido per aprire le app bloccate,
- Vinci + 1 — prima app
- Win + 2 — seconda app e così via.
Questa funzione è incredibilmente utile per spostare le finestre attive quando hai un sistema multi-monitor.
6. La ricerca di Cortana
Cortana, l'assistente personale di Windows è un potente aiutante che può essere paragonato a quelli di Apple Siri o Bixby di Samsung o il popolare Assistente Google.
"L'assistente virtuale ad attivazione vocale di Microsoft è più di un semplice collegamento diretto a Bing (o qualsiasi motore di ricerca che le hai fatto usare) - è, beh, un assistente.”, scrive CNET su questo meraviglioso assistente.
E mentre lei può fare quasi tutto da cantando canzoni (scommetto che non lo sapevi) per impostare i promemoria, puoi anche personalizzare il modo in cui funziona Cortana. Che si tratti del tipo di carte che vuoi vedere o dei dati a cui accede Cortana, ci sono un sacco di cose nascoste sotto l'icona del taccuino.

Inoltre, Cortana gestisce la maggior parte dei comandi in linguaggio naturale senza problemi. Tutto quello che devi dire è Ehi Cortana seguito dalla domanda e l'umile assistente farà il lavoro per te. Mentre ho affrontato un problema con Siri che comprendeva il mio accento, Cortana mi ha semplicemente entusiasmato.

Suggerimento interessante: Cortana ha un utile dizionario integrato. Quindi, se vuoi mettere alla prova le sue abilità, digita definire seguito dalla parola e il significato apparirà istantaneamente.
7. Accesso rapido a file e cartelle da Esplora file
Una delle funzionalità che stavo aspettando disperatamente e, infine, Windows 10 ha risposto alle mie preghiere. Trovo fattibile avere accesso veloce alle cartelle usate di recente, ma siamo umani e abbiamo una grande reputazione di non pensare allo stesso modo.

Quindi per coloro che vorrebbero NON piace avere una visualizzazione aperta dei file e delle cartelle a cui ha avuto accesso di recente, c'è un trucco abbastanza semplice per nasconderli.
Vai a Esplora file e fai clic su Visualizza > Opzioni e deseleziona le caselle di controllo della privacy. L'esploratore di file passerà al Il mio PC Guarda.
8. Desktop virtuali
Task View, conosciuto popolarmente come Virtual desktop (VD), è stato aggiunto come funzionalità mainstream in Windows 10 e fidati di me, I VD possono aumentare la produttività livelli. In parole semplici, puoi avere un numero di desktop sul tuo sistema che puoi facilmente attraversare usando alcune utili scorciatoie da tastiera.

Ci sono molte app di terze parti che ti consentono di avere VD, ma una nativa batte sicuramente le probabilità quando si tratta di stabilità e accessibilità. La scelta è tua su come utilizzerai questo spazio. Per cominciare, puoi avere un desktop di lavoro e un hub di intrattenimento.
Il TaskView icona, accanto a Menu iniziale, è possibile accedervi anche tramite le seguenti scorciatoie.
Scorciatoie da tastiera per VD,
- Apri TaskView – Win + Tab
- Nuovo desktop: Win + Ctrl + D
- Chiudi il desktop corrente: Win + Ctrl + F4
- Scorri i VD: Win + Ctrl + destra/sinistra
9. Scorciatoie del prompt dei comandi
Le versioni precedenti di Prompt dei comandi ha fatto un lavoro di livello professionale per mettere alla prova la tua pazienza. Questa nuova versione di Windows è la prima della Microsoft stable a includere scorciatoie da tastiera per Prompt dei comandi.
Inutile dire che l'utilizzo di queste scorciatoie è facile e senza sforzo.
- Ctrl + C / V / A – Copia, Incolla, Seleziona tutto
- Maiusc + Pagina su / Pagina giù
- Ctrl + Freccia destra/sinistra – Navigazione del testo, ecc.
10. Annotazioni in Windows Edge e sincronizzazione del calendario.
Al giorno d'oggi tendiamo a fare ricerche principalmente online, finendo per leggere tonnellate di articoli. Ciò significa anche perdersi nel mare di post e non svolgere alcun lavoro significativo. È allora che la funzione di annotazione del browser Edge può diventare di grande utilità.

Ti consente di annotare su un'area specifica della pagina Web in cui desideri aggiungere una nota e salvarla per riferimenti successivi.
11. Seleziona la sorgente audio dalla barra delle applicazioni
Su Windows 10, il Sorgente Audio il processo di selezione (se si può chiamare un processo), è pulito. Può essere fatto direttamente dalla comodità della tua finestra attuale.

Basta fare clic sull'icona del volume sulla barra delle applicazioni e selezionare la fonte appropriata. E quando lo confronti con l'apertura del Proprietà audio finestra e quindi scegliere la sorgente audio, sembra una passeggiata.
12. Registra il tuo PC
In precedenza, catturare uno screenshot o registrare uno screencast non era possibile senza l'uso di software di terze parti. Tuttavia, questo non è il caso di Windows 10. Tutto quello che devi fare è premere Win + G e ti verrà presentata la piccola barra di gioco di Windows con tutte le opzioni necessarie, per gentile concessione dell'app Xbox.

Tasti rapidi:
- Win + G+ PrntScr – Schermata
- Win + Alt + R – Registrazioni schermo
13. Immagine Password e PIN
Perché le password convenzionali sono così passato.
Seriamente, sappiamo tutti che vulnerabilità password tradizionali posa. Quindi, le nuove opzioni di accesso sembrano essere un ulteriore vantaggio poiché ti offre una scelta alternativa di avere un'immagine o un PIN come password.

E non solo un'immagine semplice, dovrai annotare su tre punti nell'immagine: possono essere un cerchio, un tratto o un punto su qualsiasi area casuale.
Poiché le immagini hanno molti più caratteri, è molto più sicuro usarle come password, a condizione di non usare gesti evidenti in punti evidenti (sopra il naso e le orecchie).
14. Blocca suggerimenti/annunci
Di tutti i possibili posti in cui Windows può pubblicizzare i suoi prodotti, ha scelto il menu di avvio. E se trovi fastidiosi questi suggerimenti, c'è una soluzione semplice per bloccarli una volta per tutte.

Dirigiti verso personalizzazione nel menu delle impostazioni e spegnere il Mostra occasionalmente suggerimenti in Start opzione (sotto cominciare) e rimani senza pubblicità.
15. Trova il mio dispositivo
Hai mai affrontato l'esasperazione di rintracciare un dispositivo smarrito o un telefono silenzioso? Bene, Windows offre la scelta da dove si può traccia l'ultima posizione nota di un dispositivo. Funziona in modo simile a Google Gestore dispositivi.

Rispetto al monitoraggio del telefono, la ricerca del dispositivo ha i suoi limiti. Avrà bisogno del tuo account Microsoft per accedere e, una volta fatto, sarà possibile tenere traccia dell'ultima posizione nota di un PC. Tuttavia, a differenza di Gestione dispositivi di Google, non potrai cancellare i dati o bloccare il tuo dispositivo.
16. Filtra il contenuto degli appunti nel prompt dei comandi
Ora che il prompt dei comandi ti consente di copiare e incollare i testi in un batter d'occhio, è probabile che tu possa finire per copiare cose direttamente da un browser.
E ci sono uguali possibilità che quei testi ne abbiano un po' personaggi speciali o una scheda aggiunta. Quindi cosa fai con i contenuti indesiderati? Rimuoverli manualmente? Naah, è troppo vecchio.

Bene, c'è una piccola caratteristica nelle proprietà del prompt dei comandi che rimuove automaticamente le schede e i caratteri speciali non supportati dal testo copiato (se abilitato).
17. Scegli le stampanti
L'ultima versione di Windows consente al sistema di impostare l'ultima stampante utilizzata come predefinita. Può essere sia un vantaggio che una rovina per alcuni utenti. Se questa impostazione è eccessiva, vai su impostazioni della stampante e spegnilo.
Il sistema non passerà più da una stampante all'altra e si atterrà a quella predefinita.
18. Aggiornamenti dell'ora attiva
Windows 10 ha messo a punto questa straordinaria funzionalità che ti consente di scegliere il momento in cui non desideri installare gli aggiornamenti. È indicato come Orari di attività e questo è abilitato con i tempi corretti. Preparati a dire addio agli aggiornamenti non tempestivi.

Per impostare le ore di attività, vai su Impostazioni > Aggiornamento e sicurezza e clicca su Orario di attività.
19. Notifiche di blocco
Il PC Windows non smette quasi mai di illuminarti su ogni singola cosa, che si tratti di un aggiornamento Java disponibile o di una nuova notifica. E come me, se sei infastidito da questa funzione, c'è un modo semplice per disattivarla.

Tutto quello che devi fare è andare su Impostazioni > Sistema > Notifiche e azioni e spegnilo.
Qualunque altra cosa?
Questi erano alcuni dei suggerimenti e dei trucchi di Windows 10. Quanti di questi stavi già usando? Qualche preferito ancora? Saremo in attesa di sentire da voi.
E solo perché tu lo sappia, ti terremo sempre aggiornato con tutte le ultime modifiche mentre aspettiamo il prossimo grande aggiornamento entro la fine dell'anno.