Come trovare la password Wi-Fi su Android
Varie / / November 28, 2021
Avere una rete Wi-Fi decente a casa e sul posto di lavoro sta gradualmente diventando una necessità. Poiché la maggior parte del nostro lavoro o delle semplici attività quotidiane dipendono fortemente dalla nostra permanenza online, è diventa piuttosto scomodo se non riusciamo a connetterci a una rete Wi-Fi, soprattutto perché abbiamo dimenticato il parola d'ordine. Qui è "Come trovare la password Wi-Fi su Android" nel caso in cui hai dimenticato la password della tua rete Wi-Fi.
A volte, quando amici e parenti ci visitano e chiedono la password del Wi-Fi, ottengono solo una delusione perché abbiamo dimenticato la password. Onestamente, non è nemmeno colpa tua; devi aver creato le password mesi o anni fa e non averle mai più utilizzate poiché la password viene salvata sul tuo dispositivo e non è necessario inserirla ancora e ancora.
Non solo, Android offre poca o nessuna assistenza nell'aiutarci a recuperare le password salvate. Dopo molte richieste da parte degli utenti, Android ha finalmente introdotto la funzionalità più essenziale di "
Condivisione password per Wi-Fi”. Tuttavia, solo i dispositivi che eseguono Android 10 dispongono di questa funzione. Per altri ancora non è possibile. Pertanto, in questo articolo, discuteremo di modi alternativi in cui puoi trovare la tua password Wi-Fi e condividerla con i tuoi amici.
Contenuti
- Come trovare la password Wi-Fi su Android (funziona su Android 10)
- Come decodificare il codice QR
- Come trovare la password Wi-Fi per i dispositivi con Android 9 o precedenti
- Trova la password Wi-Fi utilizzando un'app di terze parti su Android
- Trova la password Wi-Fi utilizzando ADB (Android – Minimal ADB e Fastboot Tool)
Come trovare la password Wi-Fi su Android (funziona su Android 10)
Con l'introduzione di Android 10 è finalmente possibile visualizzare e condividere le password di tutte le reti salvate. Soprattutto se sei un utente di Google Pixel, allora tutti i tuoi problemi sono stati risolti. Diamo un'occhiata più da vicino a come trovare le password Wi-Fi salvate.
1. La prima cosa che devi fare è aprire Impostazioni sul tuo dispositivo.
2. Ora tocca il "Wireless e reti” opzione.

3. Vai a Wifi opzione e toccala.
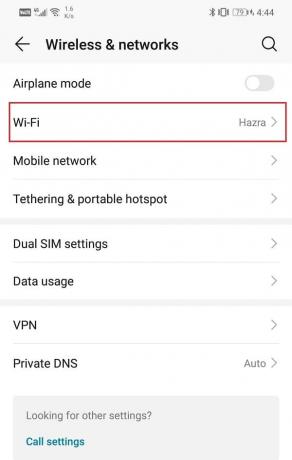
4. Puoi vedere l'elenco di tutte le reti Wi-Fi disponibili, insieme a quella a cui sei connesso, che sarà evidenziato.

5. Tocca il nome della rete Wi-Fi a cui sei connesso, e sarai portato al Dettagli della rete pagina.
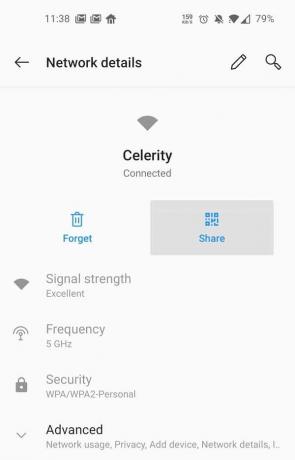
6. Tocca il "Condividere" opzione, e premendo l'opzione a QR Code appare.
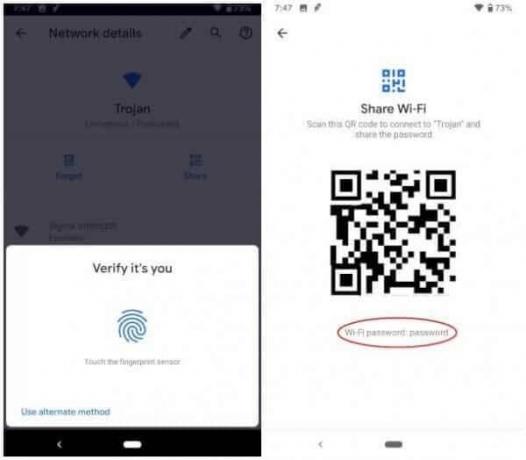
7. In questo processo ti potrebbe essere chiesto di autorizzare inserendo il tuo PIN, password o impronta digitale per visualizzare il codice QR.
8. Dopo che il dispositivo ti ha riconosciuto correttamente, la password Wi-Fi sarà visibile sullo schermo nel sotto forma di codice QR.
9. Puoi chiedere ai tuoi amici di scansionare questo codice e saranno in grado di connettersi alla rete.
10. Su alcuni dispositivi specifici (quelli che utilizzano Android stock) la password si trova sotto il codice QR, scritta in formato testo semplice.
Se hai la password scritta sotto il codice QR, diventa abbastanza facile condividerla con tutti semplicemente dicendola ad alta voce o inviandola via SMS. Tuttavia, se l'unica cosa a cui hai accesso è il codice QR, le cose sono difficili. C'è un'alternativa, però. Puoi decodificare questo codice QR per ottenere la password in formato testo.
Come decodificare il codice QR
Se disponi di un dispositivo Android 10 non pixel, non avrai il vantaggio aggiuntivo di visualizzare direttamente la password. Devi fare uno sforzo per decodificare il codice QR utilizzando un'app di terze parti per rivelare la password effettiva. Segui i passaggi indicati di seguito per vedere come.
1. Innanzitutto, scarica e installa un'app di terze parti chiamata Lo scanner QR di TrendMirco dal Play Store.
2. Questa app ti aiuterà in Decodificare il codice QR.
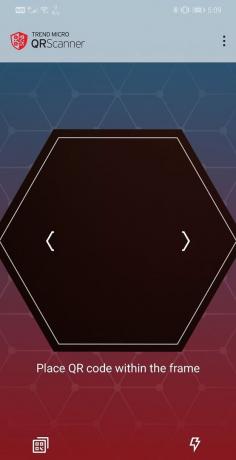
3. Genera il QR Code sul dispositivo che è connesso al Wi-Fi seguendo i passaggi sopra indicati.

4. Aprire Lo scanner QR di TrendMirco app che scansiona e decodifica il codice QR con l'aiuto della fotocamera del dispositivo.

5. Se non disponi di un dispositivo secondario per scansionare il codice QR, il codice QR visualizzato nelle impostazioni può essere salvato nella Galleria facendo uno screenshot.
6. Per utilizzare lo screenshot, fare clic su Icona codice QR presente nell'angolo in basso a sinistra dello schermo nell'app per aprire lo screenshot.
7. L'app esegue la scansione del codice QR e rivela i dati in un formato di testo normale, inclusa la password. I dati sono visualizzati chiaramente in due punti. Puoi facilmente prendere nota della password da qui.
Leggi anche:Correggi il popup di miglioramento della precisione della posizione in Android
Come trovare la password Wi-Fi per i dispositivi con Android 9 o precedenti
Come accennato in precedenza, prima di Android 10, era quasi impossibile scoprire le password Wi-Fi salvate, nemmeno per quella a cui ci siamo attualmente connessi. Tuttavia, esistono diversi modi in cui è possibile trovare la password per le reti salvate/connesse. Alcuni di questi metodi sono semplici, ma altri sono un po' complicati e potrebbe essere necessario eseguire il root del dispositivo.
Cerchiamo di discutere tutti i diversi modi in cui puoi trovare la password per Android 9 o versioni precedenti:
Trova la password Wi-Fi utilizzando un'app di terze parti su Android
Ci sono molte app di terze parti sul Play Store che affermano di rivelare la password Wi-Fi. Tuttavia, sfortunatamente, la maggior parte di questi sono una bufala e non funzionano. Ne abbiamo selezionati alcuni buoni che fanno davvero il trucco. Potrebbe essere necessario concedere l'accesso root a queste app, altrimenti non funzioneranno.
1. Esplora file ES (root richiesto)
Questa è probabilmente l'unica app che potrebbe funzionare, ma è necessario fornire l'accesso root. Tuttavia, la sua efficacia è specifica del dispositivo. Funziona per alcuni dispositivi, ma per altri dispositivi potrebbe richiedere l'accesso root perché diversi OEM di smartphone forniscono diversi livelli di accesso ai file di sistema. È meglio fare un tentativo e forse sei uno dei fortunati a trovare la password persa.
Puoi scaricare il ES File Explorer app dal Play Store e come suggerisce il nome, è essenzialmente un File Explorer. L'app ti aiuta a gestire diverse attività come creare un backup, spostare, copiare, incollare file, ecc. Tuttavia, la caratteristica speciale dell'app è che può aiutarti ad accedere ai file di sistema.
Di seguito è riportata una guida passo passo su come utilizzare la funzione speciale per scoprire la password Wi-Fi della rete connessa/salvata.
1. La prima cosa che devi fare è aprire l'app e quindi toccare il "Tre linee verticali” presente nell'angolo in alto a sinistra dello schermo.
2. Questo aprirà il menu esteso che include il Pannello di navigazione.
3. Seleziona il Memoria locale opzione e quindi toccare l'opzione denominata Dispositivo.
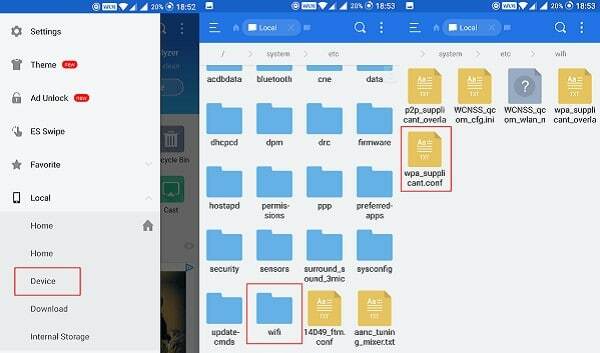
4. Ora sul lato destro dello schermo, sarai in grado di vedere il contenuto della memoria interna del tuo dispositivo. Qui, apri il Cartella di sistema.
5. Dopodiché, vai su 'eccetera.' cartella seguita da 'Wifi', e poi finalmente troverai il “wpa_supplicant.conf” file.
6. Aprilo utilizzando il visualizzatore di testo in-app e troverai tutte le password Wi-Fi salvate sul tuo dispositivo.
2. File Manager di Solid Explorer (richiede root)
Come accennato in precedenza, la maggior parte di queste app richiede l'accesso come root per visualizzare i file di sistema. Quindi, assicurati di eseguire il root del tuo dispositivo prima di installare questa app. Sul tuo telefono rootato, segui i passaggi indicati di seguito per trovare le tue password Wi-Fi.
1. Innanzitutto, scarica e installa il "File Manager di Solid Explorer “dal Play Store.
2. Ora apri l'app e tocca "Tre linee verticali” nell'angolo in alto a sinistra dello schermo.
3. Questo aprirà il menu a scorrimento. Qui, nella sezione Depositi, troverai il "Radice" opzione, toccala.
4. Ora ti verrà chiesto di concedere l'accesso root all'app, consentirlo.
5. Ora apri la cartella denominata dati e lì apri il “varie” cartella.
6. Successivamente, seleziona il "Wifi" cartella.
7. Qui troverai il “wpa_supplicant.conf” file. Aprilo e ti verrà chiesto di scegliere un'app con cui aprire il file.
8. Vai avanti e seleziona l'editor di testo integrato di Solid Explorer.
9. Ora scorri oltre le righe di codice e vai al blocco Rete (Il codice inizia con "network = {")
11. Qui troverai una linea che inizia con “psk =” ed è qui che troverai la password per la rete Wi-Fi.
Trova la password Wi-Fi utilizzando ADB (Android – Minimal ADB e Fastboot Tool)
ADB sta per Bridge di debug Android. È uno strumento da riga di comando che fa parte del SDK Android(Kit di sviluppo software). Ti consente di controllare il tuo smartphone Android utilizzando un PC a condizione che il tuo dispositivo sia collegato al computer tramite un cavo USB. Puoi usarlo per installare o disinstallare app, trasferire file, ottenere informazioni sulla rete o sulla connessione Wi-Fi, controllare lo stato della batteria, acquisire schermate o registrare lo schermo e molto altro ancora. Ha una serie di codici che ti consentono di eseguire varie operazioni sul tuo dispositivo.
Per utilizzare ADB, devi assicurarti che il debug USB sia abilitato sul tuo dispositivo. Questo può essere facilmente abilitato dalle Opzioni sviluppatore. Nel caso in cui non si abbia idea di cosa sia, seguire i passaggi indicati di seguito per sbloccare le opzioni sviluppatore e quindi utilizzarlo per abilitare il debug USB.
1. Per prima cosa, apri il Impostazioni sul tuo telefono.
2. Ora, fai clic su Sistema opzione.

3. Successivamente, seleziona il Info sul telefono opzione.

4. Ora potrai vedere qualcosa chiamato Numero di build; continua a toccarlo finché non vedi il messaggio pop-up sullo schermo che dice che ora sei uno sviluppatore. Di solito, devi toccare 6-7 volte per diventare uno sviluppatore.

5. Dopodiché, devi abilitare il debug USB dal Opzioni sviluppatore.

6. Torna alle Impostazioni e fai clic sull'opzione Sistema.
7. Ora tocca Opzioni sviluppatore.
8. Scorri verso il basso e nella sezione Debug troverai l'impostazione per Debug USB. Attiva l'interruttore e sei a posto.
Dopo aver abilitato il debug USB, puoi installa ADB sul tuo computer e stabilire una connessione tra i due. Esistono diversi tipi di strumenti e piattaforme ADB tra cui scegliere. Per semplicità, ti suggeriremo un paio di semplici strumenti che ti semplificheranno il lavoro. Tuttavia, se hai sufficiente esperienza con Android e possiedi il know-how di base di ADB, puoi utilizzare qualsiasi app a tua scelta. Di seguito è riportata una semplice guida passo passo all'utilizzo di ADB per estrarre la password Wi-Fi.
1. La prima cosa che devi fare è installare Driver ADB universali sul tuo PC. Questo è il set di driver di base necessario per stabilire una connessione tra un telefono e un PC tramite un cavo USB.
2. Inoltre, installa il Strumento ADB e Fastboot minimo sul tuo computer. Questo semplice toolkit ti semplificherà le cose permettendoti di saltare i comandi di configurazione iniziale.
3. Questa app automaticamente configura la connessione ADB con il tuo telefono.
4. Una volta installati entrambi i software, collega il telefono al computer tramite un cavo USB. Assicurati di selezionare il “Trasferisci file” o "Trasferimento dati" opzione.
5. Ora avvia il ADB e app Fastboote si aprirà come una finestra del prompt dei comandi.
6. Come accennato in precedenza, puoi saltare i comandi di configurazione iniziale poiché la connessione verrà stabilita automaticamente.
7. Tutto ciò di cui hai bisogno è digitare il seguente comando e premere invio: adb pull /data/misc/wifi/wpa_supplicant.conf
8. Questo estrarrà i dati nel “wpa_supplicant.conf” file (che contiene le password Wi-Fi) e copiarlo nella stessa posizione in cui sono installati Minimal ADB e Fastboot.
9. Apri File Explorer sul tuo PC e vai a quella posizione e troverai un file di blocco note con lo stesso nome.
10. Aprilo e sarai in grado di accedere a tutte le tue password Wi-Fi salvate.
Consigliato:
- Come risolvere il WiFi a 5 GHz che non viene visualizzato in Windows 10
- Che cos'è WiFi Direct in Windows 10?
- 20 migliori strumenti di hacking WiFi per PC
Ci auguriamo che queste informazioni ti siano state utili e che tu sia stato in grado di farlo trova facilmente la password Wi-Fi sul tuo dispositivo Android. Impossibile scoprire la propria password Wi-Fi è una situazione frustrante. È come essere chiusi fuori casa. Speriamo che sarai in grado di uscire presto da questa soluzione appiccicosa, con l'aiuto dei vari metodi discussi in questo articolo.
Gli utenti con Android 10 hanno un chiaro vantaggio su tutti gli altri. Pertanto, se hai aggiornamenti software in sospeso, ti consigliamo vivamente di farlo, e anche tu farai parte del fortunato club. Fino ad allora, dovrai lavorare un po' più duramente dei tuoi coetanei.



