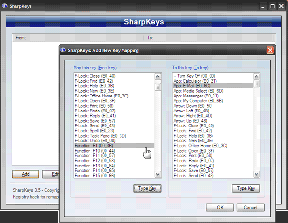I 9 migliori modi per risolvere Chrome Questo sito non può essere raggiunto Errore
Varie / / November 29, 2021
Google Chrome è il browser web preferito per la maggior parte là fuori. È veloce, affidabile e disponibile su ogni piattaforma possibile per sincronizzare cronologia di navigazione, segnalibri, password e dettagli di riempimento automatico. Tuttavia, non è nemmeno esente da problemi. Il browser è famigerato per consumare quantità eccessive di RAM. Questo sito non può essere raggiunto errore - questo è un altro fastidioso problema di Chrome ogni volta che visiti un sito web.

Dopotutto, ti aspetti che tutti i siti web funzionino senza intoppi e in nessun momento vorresti farlo passa a un browser rivale per accedere alla pagina web.
Se riscontri un errore nell'app Windows di Chrome, vedrai uno schema simile su Android, iOS e Mac. Non perdere la speranza. Può essere facilmente risolto con alcune modifiche.
Esamineremo i possibili trucchi per la risoluzione dei problemi per correggere l'errore Impossibile raggiungere il sito in Chrome. Iniziamo.
Anche su Guiding Tech
1. Cancella cache, cronologia e cookie di Chrome
Una cache danneggiata può rovinare la tua esperienza di navigazione. Quindi dovresti sempre eliminare la cache del browser e non c'è quasi nulla di male nel farlo.
Se ci sono dati di navigazione sovraccarichi nel tuo Google Chrome, ciò potrebbe influire sulle prestazioni del tuo browser.
Segui i seguenti passaggi per pulire i cookie e la cache di Chrome su Windows 10.
Passo 1: Apri Google Chrome, tocca il menu a tre punti in alto.
Passo 2: Passa a Altri strumenti > Cancella dati di navigazione.
Passaggio 3: Dal menu successivo, vai su Avanzate e seleziona File cache e cookie da eliminare.

Quindi riavvia il browser Google Chrome e visita la pagina web per vedere se il problema è stato risolto o meno.
2. Ripristina le impostazioni di Chrome
Un recente aggiornamento di Chrome potrebbe aver incasinato le impostazioni del browser sul tuo dispositivo. Il browser Chrome ti offre la possibilità di ripristinare le impostazioni del browser con un semplice clic. In questo modo cancellerai tutte le informazioni di configurazione da Chrome. Segui i passaggi seguenti per ripristinare le impostazioni di Chrome.
Passo 1: Avvia Chrome e apri Impostazioni.
Passo 2: Scorri verso il basso e fai clic su Avanzate per aprire tutte le impostazioni.
Passaggio 3: Scorri verso il basso fino alla sezione Ripristina e ripulisci e fai clic su Ripristina le impostazioni ai valori predefiniti originali.

Si aprirà una finestra con un avviso che tutte le impostazioni di Chrome verranno ripristinate. Basta selezionare Ripristina impostazioni per continuare.
Ricorda solo che questo disabiliterà tutte le tue estensioni, cancellerà i dati temporanei e cancellerà tutti i cookie. Tuttavia, non influenzerà i segnalibri, la cronologia e le password salvate.
3. Cambia il tuo indirizzo IPv4 DND
Passo 1: Apri il Pannello di controllo.
Passo 2: Fare clic su Visualizza stato rete e attività.
Passaggio 3: Fare clic su Modifica impostazioni adattatore nella parte sinistra della finestra.

Passaggio 4: Fare doppio clic sull'icona della connessione Internet in uso.

Passaggio 5: Fare clic su Proprietà e selezionare Protocollo Internet versione 4 (TCP/IPv4).
Passaggio 6: Inserisci i nuovi indirizzi DNS.
Passaggio 7: Inserisci questi indirizzi del server DNS pubblico di Google:
8.8.8.8
8.8.4.4.

Passaggio 8: Spuntare su Convalida le impostazioni all'uscita. Quindi fare clic su OK.
Vai di nuovo sul sito per vedere se funziona.
4. Riavvia il servizio client DNS
Questo trucco ha risolto il problema per me. Segui i passaggi per riavviare il servizio client DNS su Windows 10.
Passo 1: Apri il menu Esegui utilizzando la scorciatoia da tastiera Windows + R.
Passo 2: Tipo servizi.msc dentro. Premi Invio.
Passaggio 3: Fare clic sul client DNS, quindi su Riavvia.

5. Usa VPN
Se non riesci a navigare solo in alcuni siti Web specifici, questi siti Web sono probabilmente bloccati con la tua rete o regione attuale. In questo caso, puoi ottenere aiuto con una VPN.
VPN (Virtual Private Network) estende una rete privata attraverso la rete pubblica a cui si connettono i tuoi dispositivi. Aiuta a bypassare la connessione Internet tramite il tuo ISP (provider di servizi Internet) e si connette in modo anonimo tramite server DNS dedicati. Con una VPN, potresti probabilmente risolvere l'errore "Questo sito non può essere raggiunto".
Anche su Guiding Tech
6. Disabilita le estensioni di Chrome
Le estensioni svolgono un ruolo importante nell'ecosistema di Chrome. Utilizzando le estensioni, è possibile aggiungere più funzionalità all'interfaccia e alle funzionalità di base di Chrome. Tuttavia, alcuni potrebbero non essere mantenuti attivamente e potrebbero non essere aggiornati o sviluppare incompatibilità con nuove versioni di Chrome.
Se hai installato decine di estensioni di Chrome, può essere difficile sapere quale estensione sta causando il problema.
Per questo motivo, la soluzione più semplice è quella di disabilita tutte le estensioni e quindi abilita solo quelli di cui hai bisogno uno alla volta.
Passo 1: Apri Google Chrome, tocca il menu a tre punti in alto.
Passo 2: Passa a Altri strumenti > Estensioni.

Passaggio 3: Si aprirà il menu Estensione. Tocca il pulsante Rimuovi e rimuovi le estensioni di Chrome.
7. Usa Windows Defender per cercare malware
Il computer che stai utilizzando potrebbe essere infetto da malware, che interferisce con le tue connessioni di rete. Ad esempio, alcuni malware installano un server proxy per acquisire e reindirizzare il traffico Internet attraverso il server proxy dannoso. Questo tipo di malware causa l'errore "Impossibile raggiungere questo sito" nel browser Chrome.

Fare clic sulla chiave Windows e cercare Windows Defender. Apri lo scanner antivirus integrato di Microsoft e scansiona il tuo PC o laptop.
8. Usa lo scanner malware per Chrome
Google Chrome offre anche uno scanner di malware capace integrato. Segui i passaggi seguenti per risolvere il problema in Chrome.
Passo 1: Apri Chrome e vai su Impostazioni.
Passo 2: Scorri verso il basso e fai clic su Avanzate per aprire tutte le impostazioni.
Passaggio 3: Scorri verso il basso fino alla sezione Reimposta e ripulisci e fai clic su Pulisci computer.

Verrà aperta una finestra in cui è possibile avviare la scansione malware di Chrome. Basta selezionare il pulsante Trova per avviare la scansione. Torna alla pagina web per vedere se ha risolto il problema o meno.
9. Reinstalla Chrome
Reinstallazione di Chrome è il modo completo per ripristinare Chrome. Dovresti rimuovere Chrome dal menu Aggiungi o rimuovi programmi.
Al termine del processo di disinstallazione, apri il programma di installazione di Chrome che hai scaricato. Dopo che Chrome è stato reinstallato completamente, normalmente dovrebbe funzionare di nuovo.
Anche su Guiding Tech
Riprendi la navigazione in Google Chrome
Utilizzando i trucchi sopra, puoi facilmente correggere l'errore Impossibile raggiungere il sito in Chrome. Vai avanti, prova e ricomincia a utilizzare Chrome. Già che ci sei, facci sapere quale trucco ha funzionato per te nella sezione commenti qui sotto.
Prossimo: Stai cercando di migliorare la tua esperienza con Google Chrome? Leggi il post qui sotto per conoscere le 21 migliori scorciatoie da tastiera di Google Chrome.