3 modi per modificare le impostazioni DNS su Windows 10
Varie / / November 28, 2021
Cos'è il DNS e come funziona?DNS sta per Domain Name System o Domain Name Server o Domain Name Service. Il DNS è la spina dorsale del networking moderno. Nel mondo di oggi, siamo circondati da un'enorme rete di computer. Internet è una rete di milioni di computer collegati tra loro in un modo o nell'altro. Questa rete è molto utile per una comunicazione e trasmissione efficiente delle informazioni. Ogni computer comunica con un altro computer tramite un indirizzo IP. Questo indirizzo IP è un numero univoco che viene assegnato a tutto ciò che è presente nella rete.
Ogni dispositivo, che si tratti di un telefono cellulare, un computer o un laptop, ognuno ha il suo unico indirizzo IP che viene utilizzato per connettersi con quel dispositivo nella rete. Allo stesso modo, quando navighiamo in Internet, ogni sito Web ha il proprio indirizzo IP univoco che gli viene assegnato per essere identificato in modo univoco. Vediamo il nome di siti web come Google.com, Facebook.com ma sono solo mascherati che nascondono questi indirizzi IP univoci dietro di loro. Come esseri umani, abbiamo la tendenza a ricordare i nomi in modo più efficiente rispetto ai numeri, motivo per cui ogni sito Web ha un nome che nasconde l'indirizzo IP del sito Web dietro di esso.

Ora, ciò che fa il server DNS è portare l'indirizzo IP del sito web che hai richiesto al tuo sistema in modo che il tuo sistema possa connettersi al sito web. Come utente, digitiamo semplicemente il nome del sito Web che ci piace visitare ed è responsabilità del server DNS per recuperare l'indirizzo IP corrispondente al nome di quel sito Web in modo che possiamo comunicare con quel sito Web sul nostro sistema. Quando il nostro sistema ottiene l'indirizzo IP richiesto invia la richiesta al ISP riguardo a quell'indirizzo IP e poi segue il resto della procedura.
Il processo di cui sopra avviene in millisecondi e questo è il motivo per cui di solito non notiamo questo processo. Ma se il server DNS che stiamo utilizzando sta rallentando la tua connessione a Internet o non è affidabile, puoi facilmente modificare i server DNS su Windows 10. Qualsiasi problema nel server DNS o la modifica del server DNS può essere eseguito con l'aiuto di questi metodi.
Contenuti
- 3 modi per modificare le impostazioni DNS su Windows 10
- Metodo 1: modificare le impostazioni DNS configurando le impostazioni IPv4 nel Pannello di controllo
- Metodo 2: modifica i server DNS utilizzando le impostazioni di Windows 10
- Metodo 3: modificare le impostazioni IP DNS utilizzando il prompt dei comandi
3 modi per modificare le impostazioni DNS su Windows 10
Assicurati che creare un punto di ripristino nel caso qualcosa vada storto.
Metodo 1: modificare le impostazioni DNS configurando le impostazioni IPv4 nel Pannello di controllo
1.Aprire il Cominciare menu facendo clic sul pulsante di avvio nell'angolo in basso a sinistra dello schermo sulla barra delle applicazioni o premere il tasto Chiave di Windows.
2.Tipo Pannello di controllo e premi Invio per aprirlo.

3.Clicca su Network e internet nel Pannello di controllo.

4.Clicca su Centro connessioni di rete e condivisione in Rete e Internet.

5. Nella parte in alto a sinistra del Centro connessioni di rete e condivisione, fare clic su Cambia le impostazioni dell'adattatore.

6.Si aprirà una finestra Connessioni di rete, da lì selezionare la connessione che è connessa a Internet.
7. Fare clic con il pulsante destro del mouse su quella connessione e selezionare Proprietà.

8.Sotto il titolo “Questa connessione utilizza i seguenti elementi" Selezionare Protocollo Internet versione 4 (TCP/IPv4) e clicca su Proprietà pulsante.

9.Nella finestra Proprietà IPv4, segno di spunta “Usa i seguenti indirizzi del server DNS“.
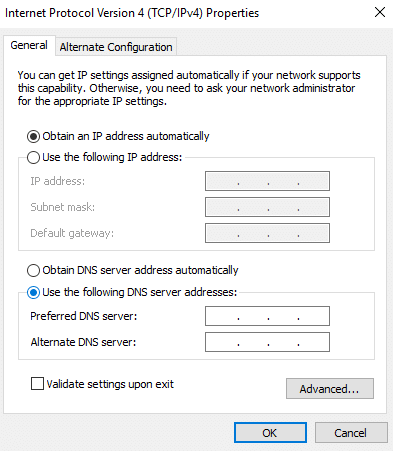
10.Digitare i server DNS preferiti e alternativi.
11.Se desideri aggiungere un server DNS pubblico, puoi utilizzare il server DNS pubblico di Google:
Server DNS preferito: 8.8.8.8
Casella server DNS alternativo: 8.8.4.4

12.Nel caso in cui si desideri utilizzare OpenDNS, utilizzare quanto segue:
Server DNS preferito: 208.67.222.222
Casella server DNS alternativo: 208.67.220.220
13.Se desideri aggiungere più di due server DNS, fai clic su Avanzate.

14.Nella finestra delle proprietà TCP/IP avanzate passare a scheda DNS.
15.Clicca su Pulsante Aggiungi e tu puoi aggiungi tutti gli indirizzi del server DNS che desideri.
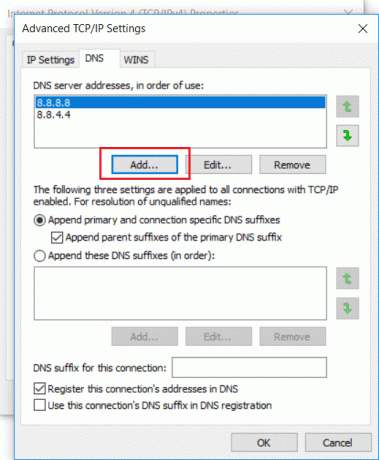
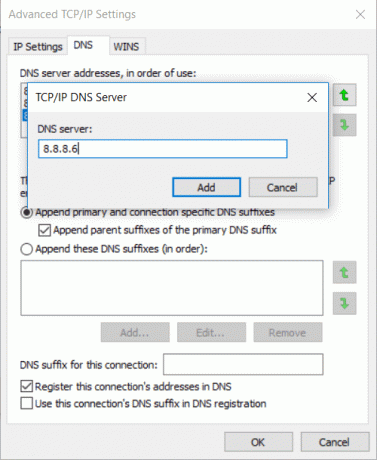
16.Il priorità dei server DNS che aggiungerai sarà dato da dall'alto al basso.
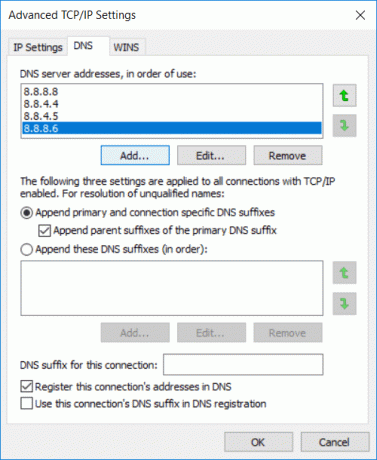
17.Infine, fare clic su OK, quindi di nuovo su OK per salvare le modifiche in tutte le finestre aperte.
18.Seleziona ok per applicare le modifiche.
Ecco come è possibile modificare le impostazioni DNS configurando le impostazioni IPV4 tramite il pannello di controllo.
Metodo 2: modifica i server DNS utilizzando le impostazioni di Windows 10
1.Premere il tasto Windows + I per aprire le Impostazioni, quindi fare clic su Rete e Internet.

2.Dal menu di sinistra, fare clic su Wi-Fi o Ethernet a seconda della tua connessione.
3. Ora fai clic sul tuo connessione di rete connessa cioè WiFi o Ethernet.

4.Successivo, scorri verso il basso finché non vedi il Impostazioni IP sezione, fare clic su Pulsante Modifica sotto di essa.

5.Seleziona ‘Manuale' dal menu a tendina e imposta l'interruttore IPv4 su ON.

6.Digita il tuo "DNS preferito" e "DNS alternativo"indirizzi.
7. Al termine, fare clic su Pulsante Salva.
Metodo 3: modificare le impostazioni IP DNS utilizzando il prompt dei comandi
Come tutti sappiamo, ogni istruzione che esegui manualmente può essere eseguita anche con l'aiuto del prompt dei comandi. Puoi dare tutte le istruzioni a Windows usando cmd. Quindi, per gestire le impostazioni DNS, anche il prompt dei comandi può essere utile. Per modificare le impostazioni DNS su Windows 10 tramite il prompt dei comandi, segui questi passaggi:
1.Aprire il Cominciare menu facendo clic sul pulsante di avvio nell'angolo in basso a sinistra dello schermo sulla barra delle applicazioni o premere il tasto Chiave di Windows.
2.Tipo Prompt dei comandi, quindi fai clic destro su di esso e Eseguire come amministratore.

3.Tipo wmic nic ottenere NetConnectionID nel prompt dei comandi per ottenere i nomi delle schede di rete.

4.Per modificare il tipo di impostazioni di rete netsh.
5.Per aggiungere l'indirizzo IP DNS primario, digita il seguente comando e premi Invio:
interface ip set dns name= “Adapter-Name” source= indirizzo “statico”= “Y.Y.Y.Y”
Nota: Ricordati di sostituire il nome dell'adattatore con il nome dell'adattatore di rete che hai visualizzato nel passaggio 3 e modificalo X.X.X.X con l'indirizzo del server DNS che si desidera utilizzare, ad esempio, in caso di Google Public DNS invece di X.X.X.X. utilizzo 8.8.8.8.
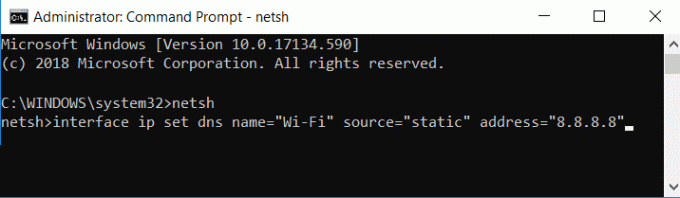
5.Per aggiungere un indirizzo IP DNS alternativo al tuo sistema, digita il seguente comando e premi Invio:
interface ip add dns name= “Adapter-Name” addr= “Y.Y.Y.Y” index=2.
Nota: Ricorda di inserire il nome dell'adattatore come nome dell'adattatore di rete che hai e visualizzato nel passaggio 4 e cambia Y.Y.Y.Y con l'indirizzo del server DNS secondario che si desidera utilizzare, ad esempio, in caso di utilizzo di Google Public DNS anziché Y.Y.Y.Y 8.8.4.4.

6.Ecco come puoi modificare le impostazioni DNS in Windows 10 con l'aiuto del prompt dei comandi.
Questi erano tre metodi per modificare le impostazioni DNS su Windows 10. Molte applicazioni di terze parti come QuickSetDNS & Strumento server DNS pubblico sono utili per modificare le impostazioni DNS. Non modificare queste impostazioni quando il computer è sul posto di lavoro poiché la modifica di queste impostazioni può causare problemi di connettività.
Poiché i server DNS forniti dagli ISP sono piuttosto lenti, puoi utilizzare i server DNS pubblici che sono veloci e più reattivi. Alcuni dei buoni server DNS pubblici sono offerti da Google e il resto lo puoi controllare qui.
Consigliato:
- Correggi l'errore di pagina corrotta hardware difettoso su Windows 10
- Come installare Internet Explorer su Windows 10
- Fix Printer Driver non è disponibile su Windows 10
- Risolto il problema con il mouse wireless Logitech che non funziona
Spero che i passaggi precedenti siano stati utili e ora puoi farlo facilmente modificare le impostazioni DNS su Windows 10 ma se hai ancora domande su questo post, sentiti libero di farle nella sezione commenti.



