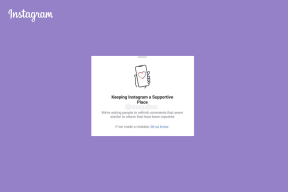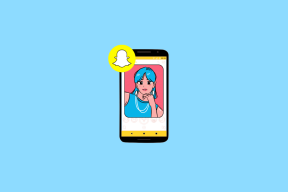I migliori 9 modi per risolvere Impossibile modificare i programmi predefiniti in Windows 10
Varie / / November 29, 2021
Le app offerte da Microsoft sono fantastiche. Ma non tutti sono fan. Ecco perché le persone cercano alternative e vogliono usarle come app predefinite. Invece di aprire il file manualmente nella tua app preferita, puoi impostare quell'app come predefinita. In questo modo, tali file si apriranno automaticamente nella tua app preferita. Purtroppo, alcuni utenti lo sono impossibile modificare i programmi predefiniti sui propri computer Windows 10. Stai attraversando lo stesso problema? Scopri 9 modi per risolverlo.

Alcuni utenti non sono in grado di visualizzare l'app richiesta nell'elenco delle app. Per altri, l'app predefinita continua a reimpostarsi. Qualunque sia il problema, le correzioni menzionate di seguito dovrebbero risolvere il problema.
Passiamo alle soluzioni.
1. Riavvia il computer
Questo può sembrare un suggerimento stupido, ma "Hai provato a spegnerlo e riaccenderlo?" Se la risposta è no, riavvia il PC una volta, quindi prova a modificare le app predefinite come mostrato di seguito.
2. Usa i metodi giusti per cambiare le app predefinite
Esistono molti modi per modificare le app o i programmi predefiniti su Windows 10. Provali tutti e vedi quale funge da dono divino.
Metodo 1: da Impostazioni
Apri Impostazioni sul tuo computer o usa il tasto Windows + I scorciatoia da tastiera per aprire Impostazioni. Vai su App. Fare clic su App predefinite. Troverai app di base come e-mail, browser, lettore musicale, ecc., che possono essere impostate come predefinite qui. Fare clic sull'app (se già impostata) o fare clic su Scegli un'impostazione predefinita per impostare o modificare l'app predefinita. Seleziona l'app che desideri utilizzare dalla finestra che si apre.

Metodo 2: modifica le app predefinite per tipo di file e protocollo
Se non trovi l'estensione o il servizio per cui desideri modificare l'app predefinita dalle app sopra, scorri verso il basso nella stessa schermata, ad esempio Impostazioni > App > App predefinite. Troverai tre opzioni: scegli le app predefinite per tipo di file, scegli le app predefinite per protocollo e imposta le impostazioni predefinite per app.
Nota: Potrebbe essere necessario del tempo per caricare le app o le estensioni quando si fa clic su una delle tre opzioni precedenti. Quindi aspetta che si carichi.
Il primo ti consente di selezionare app predefinite per varie estensioni di file. Quando fai clic su di esso, ti verranno mostrati tutti i tipi di file (PDF, PNG, HTML, MP3, ecc.) disponibili sul tuo PC insieme all'app predefinita utilizzata per aprire quel tipo di estensione. Fare clic sull'app accanto all'estensione del file per modificare l'app predefinita. Riavvia il PC.

Il prossimo, ovvero scegli le app per protocollo, ti consente di assegnare un'app predefinita a vari protocolli come HTTP, HTTPS, eccetera.

L'ultimo è una combinazione dei due precedenti. Mostra le app installate sul tuo computer e ti consente di decidere quale protocollo o tipo di file dovrebbe utilizzare l'app come impostazione predefinita.

Fare clic sul nome dell'app e premere il pulsante Gestisci. Ti verranno mostrate varie estensioni e protocolli associati. Modificali secondo necessità facendo clic sul nome dell'app.

Anche su Guiding Tech
Metodo 3: cambia Apri con
In questo metodo, devi trovare il tipo di file che dovrebbe essere aperto con l'app richiesta. Ad esempio, se vuoi File PDF da aprire in Acrobat Reader anziché nel browser Chrome. Per questo, trova un file PDF. Fare clic con il tasto destro su di esso e scegliere Apri con. Verrà mostrato un elenco di app. Fare clic su Scegli un'altra app anche se l'app richiesta è mostrata nell'elenco delle app.

Ora, fai clic sull'app che desideri utilizzare come predefinita per tali tipi di file. Tuttavia, seleziona la casella accanto a "Usa sempre questa app per aprire i file xyz". Quindi, fai clic su Ok. Se l'app richiesta non è elencata, fai clic su Altre app per visualizzare altre app.

Se l'app continua a non essere visualizzata, scorri verso il basso nell'elenco delle app dopo aver fatto clic su Altre app. Troverai Cerca un'altra app su questo PC. Fai clic su di esso e trova l'app manualmente dal tuo PC.

Nota: Assicurati di selezionare la casella accanto a "Usa sempre questa app per aprire i file xyz".
Metodo 4: da Proprietà
Un altro modo per modificare l'app predefinita per un tipo di file è dalle proprietà. Fare clic con il pulsante destro del mouse sul file di cui si desidera modificare l'app predefinita. Seleziona Proprietà dal menu.

Nella scheda Generale, fai clic sul pulsante Modifica presente accanto a Si apre con. Seleziona l'app che desideri impostare come predefinita. Fare clic su Ok per salvare le modifiche.

Suggerimento professionale: Se la tua app preferita non è presente nell'elenco delle app predefinite, controlla vari modi per risolvere il problema.
3. Riportare alle condizioni originali
Se il problema persiste, vai su Impostazioni > App > App predefinite come hai fatto nel metodo 1 sopra. Scorri verso il basso e fai clic sul pulsante Ripristina. Ciò ripristinerà le app predefinite mostrate su quella schermata alle app Microsoft. Riavvia il tuo PC. Una volta che ciò accade, cambia le app predefinite a tua scelta.

4. Disinstalla app
Se non riesci a trovare l'app che deve essere impostata come predefinita o non viene impostata come predefinita utilizzando uno dei metodi sopra indicati, devi disinstallare l'app. Riavvia il computer. Quindi riscaricalo di nuovo.
Ad esempio, se vuoi usa Firefox invece di Chrome come browser predefinito, disinstalla Firefox e scaricalo di nuovo. Speriamo che tutto funzionerà bene.
5. Scegli un'app diversa
Questa è una soluzione dolce per sistemare le cose. Fondamentalmente, scegli un'app diversa come predefinita invece dell'app che desideri effettivamente utilizzare. Quando è impostato, cambia l'app predefinita con quella richiesta dopo aver riavviato il PC. Ad esempio, se prevedi di utilizzare Firefox come browser predefinito invece di Chrome, seleziona prima Microsoft Edge. Quindi passa a Firefox.
Anche su Guiding Tech
6. Cerca le impostazioni predefinite all'interno dell'app
Alcune app sono dotate di un'impostazione nativa per rendere il programma predefinito. Quindi guarda nelle impostazioni della tua app. Potresti trovare un pulsante per renderlo l'app predefinita. Abilita o fai clic su di esso.
7. Controlla l'app installata di recente
Di recente hai installato un'app per lo stesso tipo di file di cui desideri modificare l'app predefinita? Se sì, disinstalla quell'app o guarda nelle sue impostazioni per rimuoverla come app predefinita. Riavvia il tuo computer.
Suggerimento professionale: dovresti anche controllare le app di terze parti connesse di recente con OneDrive su Windows 10. Se non usi OneDrive, prova disabilitandolo anche.
8. Passa all'account Microsoft
In precedenza, non era necessario collegare un account Microsoft al PC Windows 10. Ora potrebbero sorgere alcuni strani problemi se l'account Microsoft non è connesso. Quindi, invece di utilizzare un account locale, passa all'account Microsoft. Per questo, segui questi passaggi:
Passo 1: Apri Impostazioni sul tuo computer. Vai a Conti.
Passo 2: Vedrai "Accedi con un account Microsoft invece" sul lato destro dell'impostazione Le tue informazioni. Fai clic su di esso e aggiungi i dettagli del tuo account Microsoft. In alternativa, se non vedi questa opzione, fai clic su Email e account dalla barra laterale sinistra. Quindi, in Account utilizzati da altre app, fai clic su Aggiungi un account Microsoft. Aggiungi i tuoi dati. Riavvia il computer.

Nota: Dopo aver aggiunto un account Microsoft, usa gli stessi dettagli dell'account per accedere a Windows.
9. Rimuovi account Microsoft
Nel caso in cui sia già stato aggiunto un account Microsoft, dovresti rimuoverlo e quindi aggiungerlo di nuovo. o usa un account Microsoft diverso. Questo perché a volte la password dell'account è stata modificata o c'è qualche altro problema con essa. Ecco perché non puoi modificare le app predefinite.
Per rimuovere l'account, vai su Impostazioni > Account > Email e account. Fai clic sul tuo account Microsoft nella sezione "Account utilizzati da altre app". Se vedi Rimuovi, fai clic su di esso. Altrimenti, clicca su Gestisci. Verrai indirizzato alle impostazioni del tuo account. Vai su Dispositivi e rimuovi il PC collegato. Riavvia il PC. Per aggiungere nuovamente l'account, segui i passaggi indicati nel metodo sopra.
Consiglio: I tuoi file non saranno interessati dalla rimozione o dall'aggiunta di un account Microsoft.

Anche su Guiding Tech
Aggiorna Windows
Spesso, tali problemi si verificano a causa di un bug nel sistema operativo stesso. Controlla se un l'aggiornamento è disponibile per il tuo computer Windows 10 andando su Impostazioni > Aggiornamento e sicurezza. Fare clic su Verifica aggiornamenti. Installa l'aggiornamento, se disponibile. Riavvia il tuo computer. Si spera che dovresti essere in grado di modificare le app predefinite.
Prossimo: Il tuo computer ha meno spazio di archiviazione libero? Scopri cos'è il senso di archiviazione su Windows 10 e come usarlo per aumentare lo spazio dal collegamento successivo.