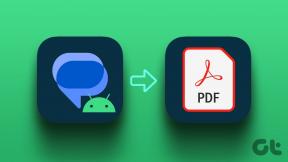Come risolvere EpocCam che non funziona su Zoom, Microsoft Teams o Google Meet
Varie / / November 29, 2021
Le aziende e le organizzazioni IT di tutto il mondo consentono ai dipendenti di lavoro da casa all'infinito o fino al 2021. Il lavoro da casa può essere un'esperienza fluida quando si dispone dell'essenziale come alta velocità di Internet, router, webcam e microfono compatibili. Tuttavia, cosa succede se non si dispone di una webcam? Puoi usare il tuo iPhone o Android come webcam usando app come EpocCam e iVCam.

Configurare queste app come webcam è semplice, ma può essere fonte di confusione per i principianti. Abbiamo visto molti utenti provare app come EpocCam e ottenere errori di connessione a causa di pratiche sbagliate.
In questo post, tratteremo i primi cinque modi per correggere EpocCam che non funziona come previsto con app di videochiamata come Zoom, Microsoft Teams e Google Meet. Le soluzioni per la risoluzione dei problemi includono il download dei driver necessari, l'aggiornamento delle app, la modifica delle impostazioni delle app e altro ancora. Iniziamo.
Anche su Guiding Tech
1. Scarica i driver necessari per EpocCam
EpocCam offre l'app EpocCam viewer per testare il feed live dalla fotocamera del telefono al PC. Puoi scaricare l'app EpocCam su iPhone o Android ed EpocCam viewer su Mac/PC per vedere l'app in azione. Ma per abilitare EpocCam in Zoom, Microsoft Teams e Google Meet, devi scaricare i driver richiesti per l'app.
Vai su Kinoni.com e troverai i driver macOS e Windows per l'app. Scaricali e installali sul tuo dispositivo.
Ottieni driver EpocCam
2. Modifica le impostazioni dell'app
Dopo aver scaricato e installato i driver di EpocCam sul desktop, dovrai modificare le impostazioni predefinite della fotocamera per utilizzare EpocCam e convertire il tuo telefono come webcam su Ingrandisci, Microsoft Teams e Google Meet.
Ingrandisci
Per Zoom, segui i passaggi seguenti.
Passo 1: Apri l'app su Mac o Windows e tocca l'icona Impostazioni in alto.
Passo 2: Passa alla sezione video e cambia la fotocamera predefinita da FaceTime HD a EpocCam.

Passaggio 3: Passa all'audio e imposta il microfono predefinito su EpocCam.

Dopodiché, ogni volta che partecipi a una riunione su Zoom, il software utilizzerà EpocCam e visualizzerà il feed dalla fotocamera frontale del telefono nelle riunioni.
Microsoft Teams
Per Microsoft Teams, apri l'app Teams sul Mac/PC e tocca l'icona del profilo in alto e vai su Impostazioni. Spostati nel menu Dispositivi e seleziona Servizi audio Kinoni dal menu del microfono. Dallo stesso menu, seleziona EpocCam come videocamera predefinita su Microsoft Teams.

Google Meet
Devi anche modificare le impostazioni di Google Meet. Aprire Google Meet In rete. Dalla schermata principale, tocca l'icona delle impostazioni in alto. Dal menu Audio, seleziona Kinoni Audio Source come microfono predefinito. Nel menu Video, seleziona EpocCam Camera come videocamera predefinita su Google Meet.

Anche su Guiding Tech
3. Usa la stessa rete Wi-Fi
EpocCam visualizza il feed della fotocamera dal telefono al laptop. Per uno streaming di successo, assicurati che sia il telefono che il laptop siano connessi alla stessa rete Wi-Fi ad alta velocità.

Ho provato a connettere il mio laptop a Internet del telefono tramite hotspot mobile e non ha funzionato come previsto. Puoi anche utilizzare il cavo dati USB per collegare il telefono al Mac o al PC e avviare la videochiamata utilizzando l'app EpocCam.
4. Aggiorna l'app all'ultima versione
No, non sto parlando dell'aggiornamento dell'app EpocCam viewer su Mac o PC. Dovresti mantenere le app Zoom, Microsoft Teams e Skype alla versione più recente per uno streaming senza problemi.
Ho affrontato lo stesso scenario la scorsa settimana. EpocCam ha improvvisamente smesso di funzionare con Zoom sul mio Mac. L'opzione EpocCam è scomparsa dal menu delle impostazioni dello zoom. Era disponibile un aggiornamento dell'app. Dopo aver aggiornato l'app Zoom all'ultima versione, il problema è scomparso.
Anche su Guiding Tech
5. Aggiorna driver EpocCam
Se il servizio EpocCam continua a non funzionare per te, dovresti prendere in considerazione l'aggiornamento dei driver EpocCam alla versione più recente. Mentre le aziende stanno lanciando nuove app video, EpocCam sta rilasciando gli aggiornamenti per mantenere il servizio sincronizzato con queste app.
Segui i passaggi seguenti per aggiornare i driver EpocCam sul tuo laptop Windows.
Passo 1: Tocca il pulsante Windows e digita Gestione dispositivi.

Passo 2: Premi invio e si aprirà Gestione dispositivi.
Passaggio 3: Dall'opzione Ingresso e uscita audio, troverai il microfono Kinoni che è responsabile dell'utilizzo del microfono del telefono come microfono predefinito sulle app video. Fare clic con il pulsante destro del mouse su Kinon Microphone e selezionare Aggiorna driver.
Passaggio 4: Scorri verso il basso e vai su Controller audio, video e giochi e aggiorna i driver EpocCam.

Risolvi i problemi di EpocCam sul tuo dispositivo
Segui i passaggi precedenti e puoi iniziare a utilizzare il telefono come webcam con l'app EpocCam. Già che ci sei, facci sapere quale trucco ha risolto il problema con EpocCam che non funzionava per te.
Prossimo: iVCam è un'altra app per trasformare il tuo telefono in una webcam. Leggi il confronto qui sotto con EpocCam per trovare la soluzione migliore per te.